Diese Anleitung nutzt einen Cupcake Workshop mit einer Wartelistenfunktion als Beispiel dafür, wie ein Online Eventkalender erstellt wird. Diese Art von Kalender ist ein Kapazitätsplan und Du kannst diese Anleitungen an Deine speziellen Anforderungen anpassen. Wenn Du beispielsweise vorhast, dass sich die Leute zu einem Sportereignis anmelden oder wenn Du eine Party organisieren willst, dann passt dieser Leitfaden ebenfalls.
Falls Du hingegen mehrere Veranstaltungen hast, die Teilnehmer einen Termin aus einem Kalender auswählen müssen oder wenn Deine Veranstaltung aus mehreren Komponenten besteht, die separat ausgewählt werden können, dann passt die Anleitung Kapazitätsplan Kalender wahrscheinlich besser zu Deinen Anforderungen.
Wenn Du planst, die Veranstaltung in Zeitabschnitte aufzuteilen, die jeweils von einer Person gebucht werden können, wie z. B. bei der Anmeldung für einen Eltern-/Lehrerabend, dann ist die Anleitung Ressourcenplan Kalender wahrscheinlich besser.
Anmelden für eine einzige Veranstaltung
In diesem Beispiel kannst Du einen online Terminbuchungskalender für eine einzige Veranstaltung, die sich an eine Gruppe von Leuten richtet, erstellen.
Die Anleitung zeigt die folgenden Anpassungen:
- den Eventplanungskalender als ein einfaches Anmeldeformular nutzen
- umfangreichere Funktionen, wie eine automatische Warteliste, hinzufügen
- Zahlungen bei jeder Anmeldung erhalten
Das Ergebnis kannst Du auf der Demo Seite für den Cupcake Workshop sehen. Es ist möglich, diese Seite so zu ändern, dass sie als Teil Deiner Website erscheint, aber Du kannst auch einen Terminbuchungskalender von SuperSaaS als sogenanntes „Widget“ integrieren. Ein Buchungs-Widget kann als kleines Fenster in Deiner Website erscheinen, oder als kleiner Button, wie dieser:
Du kannst der Anleitung auch in diesem Video folgen:
Klicke und spiele die Video-Anleitung ab oder folge den untenstehenden Schritten.
Erstelle den Kalender in 5 einfachen Schritten
Die effektivste Art und Weise Deinen Terminkalender einzurichten ist das Anwenden von einem Einrichten-und-Testen-Kreislauf: Nach der ersten Konfiguration probierst Du ihn aus, machst Änderungen und wiederholst den Vorgang, bis er ganz nach Wunsch funktioniert.
Schritt Richte einen Basis-Kalender ein mit dem Buchungskalender-Generator.
Bevor Du anfängst
Um den Schritten in dieser Anleitung zu folgen, brauchst Du ein SuperSaaS-Konto. Es ist kostenlos und alles, was Du brauchst, ist eine gültige E-Mail-Adresse. Logge Dich in Dein Konto ein, um Dein Dashboard zu erreichen.
Wähle den richtigen Kalender Typ
Klicke Neuer Plan im Menü auf der Seite von Deinem Dashboard. Du wirst zu dem neuen Kalender-Zauber-Werkzeug geleitet, wo Du die richtigen Einstellungen für Deinen online Veranstaltungskalender einrichten kannst. Zuerst musst Du wählen, ob Du einen Ressourcenplan, Kapazitätsplan oder Serviceplan als Kalender erstellen willst.

Bei dieser Anleitung brauchst Du einen Kapazitätsplan Kalender, weil mehr als eine Person den Workshop besuchen kann.
Entscheide, ob Deine Kunden sich anmelden sollen
Wenn Du wissen willst, wer eine Reservierung in Deinem Veranstaltungskalender gemacht hat, dann solltest Du dafür sorgen, dass sich Deine Kunden einloggen müssen, bevor sie eine Buchung machen können.
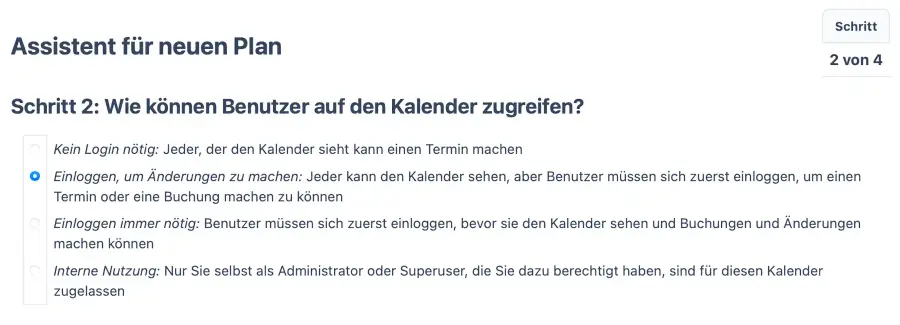
Ohne Login kann jeder eine Reservierung machen, der den Link zu Deinem Online-Buchungskalender Deiner Veranstaltung kennt.
Gib Deinem Kalender einen Namen
Den Namen, den Du Deinem online Eventkalender gibst, ergibt zusammen mit dem Namen des Kontos die URL, die Deine Kunden in ihrem Browser sehen, wenn sie Deinen Kalender benutzen. Wähle einen kurzen und anschaulichen Namen für den Kalender, zum Beispiel „Cupcake Workshop“ und klicke „Nächster Schritt“.
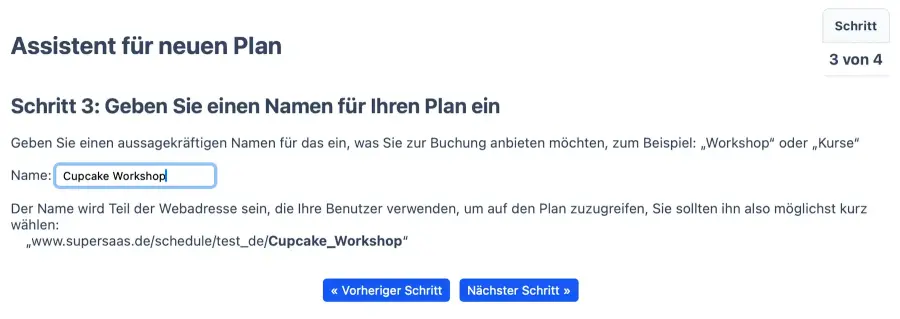
Du kannst den Namen Deines Kalenders, wie auch den Namen Deines Kontos, immer ändern, beachte dabei aber bitte, dass sich damit auch automatisch die URL des Kalenders entsprechend ändert.
Bestimme die Kapazität
Im nächsten Schritt kannst Du einstellen, wie viele Personen an Deiner Veranstaltung teilnehmen können. In unserem Beispiel klickst Du auf ‚Mehrmals‘, damit mehrere Personen diese Veranstaltung buchen können. Wähle für unser Beispiel in dieser Anleitung eine kleine Anzahl, also 2 Personen, sodass Du den Terminplan schnell mit Teilnehmern auffüllen kannst, um die Funktion der Warteliste zu testen. Die Zahl der Teilnehmer kannst Du später immer noch verändern.
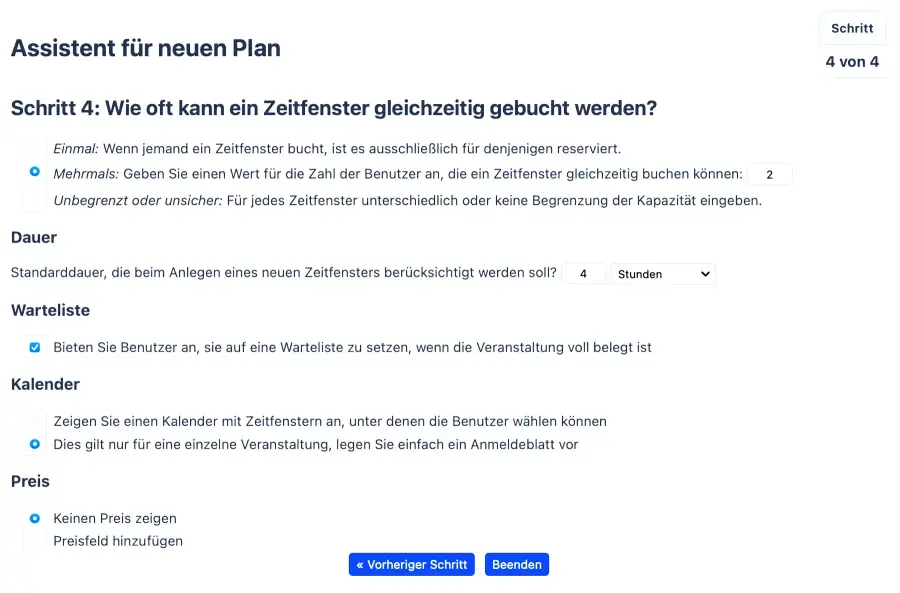
Wähle die Option Warteliste. Du kannst auch „Unbegrenzt oder unsicher“ auswählen, wenn Du keine Grenze für die Zahl der teilnehmenden Personen, die Deine Veranstaltung besuchen dürfen, setzen möchtest. Setze die Standarddauer auf 4 Stunden für den Workshop.
Weil es nur eine Veranstaltung ist, wähle unter Kalender „Dies gilt nur für eine einzelne Veranstaltung, legen Sie einfach ein Anmeldeblatt vor“. Wenn Du auf „Beenden“ klickst, erstellst Du einen leeren Kalender und stellst diesen sofort online. Jetzt hast Du einen voll funktionierenden Eventkalender. Gehe zu Schritt 2, um ihn auszuprobieren und zu testen, ob er so funktioniert, wie Du es erwartest.
Schritt Teste, ob der Kalender richtig funktioniert und alle Erwartungen erfüllt.
Um Deinen online Veranstaltungskalender als Administrator zu benutzen, klicke auf BENUTZEN im Hauptmenü des Kalenders. Beachte, dass dieser Button nur sichtbar ist, wenn Du als Administrator eingeloggt bist.
Normale Benutzer und Kunden sehen denselben Kalender, nur mit weniger Optionen. Du findest BENUTZEN auch, wenn Du auf Dein Dashboard gehst.
Erstelle ein Buchungsfenster für Deinen Workshop
Erstelle ein Buchungsfenster, das die Informationen enthält, die Deine Teilnehmer über den Workshop wissen sollen. Wenn Du auf „Neues Zeitfenster“ klickst, öffnet sich ein Pop-up-Fenster, mit dem Du ein neues Buchungsfenster erstellen kannst.
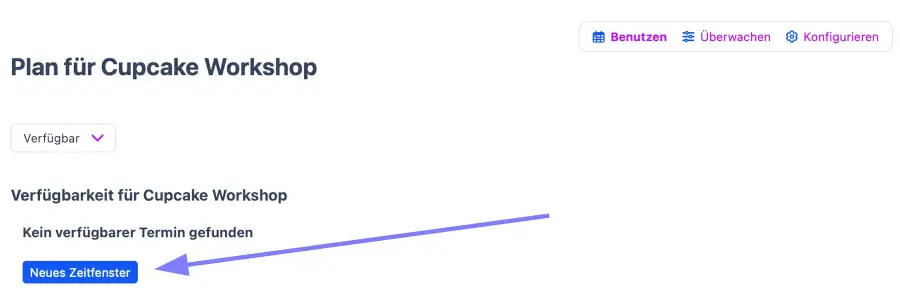
Wenn dieses Fenster an einer ungünstigen Stelle liegt, dann kannst Du es einfach zu einer besser passenden Stelle in Deinem Bildschirm ziehen.
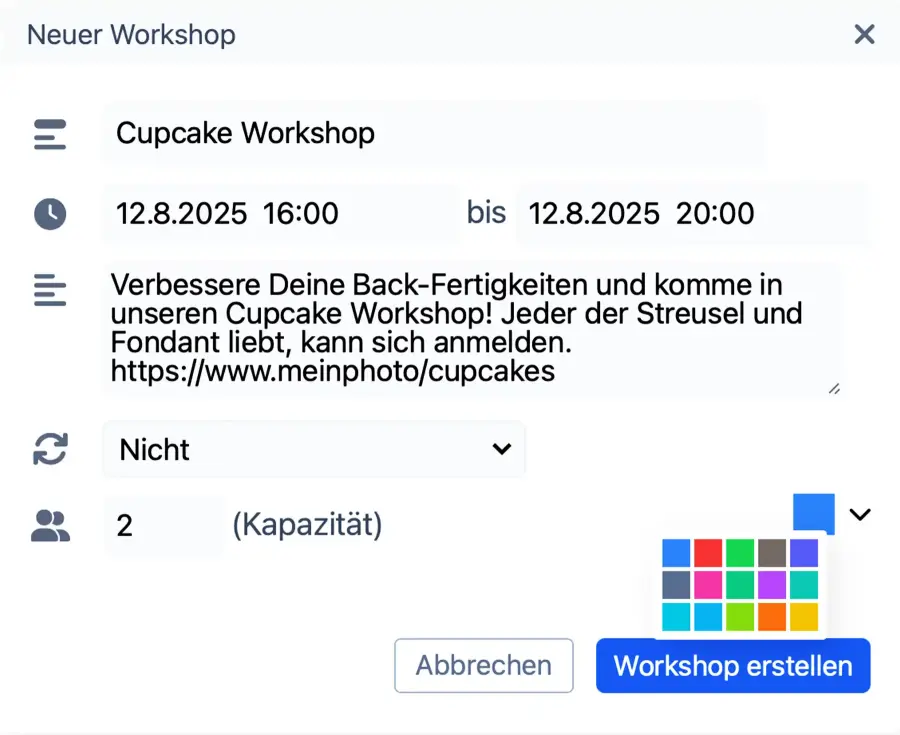
Lege den Titel der Veranstaltung fest
Gib zuerst einen aussagekräftigen Titel für den Event, wie „Cupcake Workshop“, ein.
Lege Datum und Uhrzeit der Veranstaltung fest
Wähle dann das Datum aus, indem Du auf die Terminfenster klickst. Das Datum für die Veranstaltung kannst Du aus einem Kalender-Pop-up auswählen. Und die Uhrzeit des Events kannst Du von Hand anpassen.
Gib eine Beschreibung der Veranstaltung ein
Anschließend kannst Du eine ausführliche Beschreibung Deines Events in Deinem Veranstaltungskalender eingeben, wie beispielsweise: „Verbessere Deine Backfähigkeiten und komme zu unserem Workshop! Jeder der Streusel und Fondant liebt kann sich anmelden“.
Darüber hinaus kannst Du kannst dort ein Bild in das Feld „Beschreibung“ hinzufügen, indem Du einen Link zu einem online verfügbaren Bild einstellst (beispielsweise beginnt es mit „https:“) das in einer kleinen Größe dargestellt ist (idealerweise kleiner als 200 Pixel in der Höhe und 500 Pixel in der Breite). Beachte bitte dabei, dass Du die Rechte zur Nutzung des Bildes besitzt.
Lege fest wie viele an der Veranstaltung teilnehmen können
Für diesen Test setzen wir die Kapazität auf 2 (Personen, die diesen Event buchen können). So können wir die Funktion der Warteliste testen.
Gib der Veranstaltung eine Farbe
Mit einem Klick auf das unteren rechte Quadrat öffnet sich eine Farbauswahl. Dort kannst Du eine Farbe für Deinen Event aussuchen.
Schritt Korrigiere die Einstellungen.
Du kannst die weiteren Einstellungen und Anpassungen für Deinen Eventkalender unter KONFIGURIEREN vornehmen.
Bei Übersicht bekommst Du eine Zusammenfassung aller Optionen, die Du ändern kannst. Hier kannst Du den Terminkalender auch vorübergehend sperren oder ihn ganz löschen.
Der Generator für neue Buchungskalender hat eine ganze Reihe von Annahmen gemacht, als Du Deinen online Eventkalender eingerichtet hast. Eine der Annahmen ist, dass Du keine Kalenderansicht zeigen willst. Das kannst Du wieder einschalten, wenn Du mehrere Veranstaltungen im Angebot hast.
Layout: Ansicht und Mitteilungen ändern
Unter KONFIGURIEREN > Layout kannst Du einstellen, welche Ansicht für Deine Teilnehmer verfügbar sein soll.
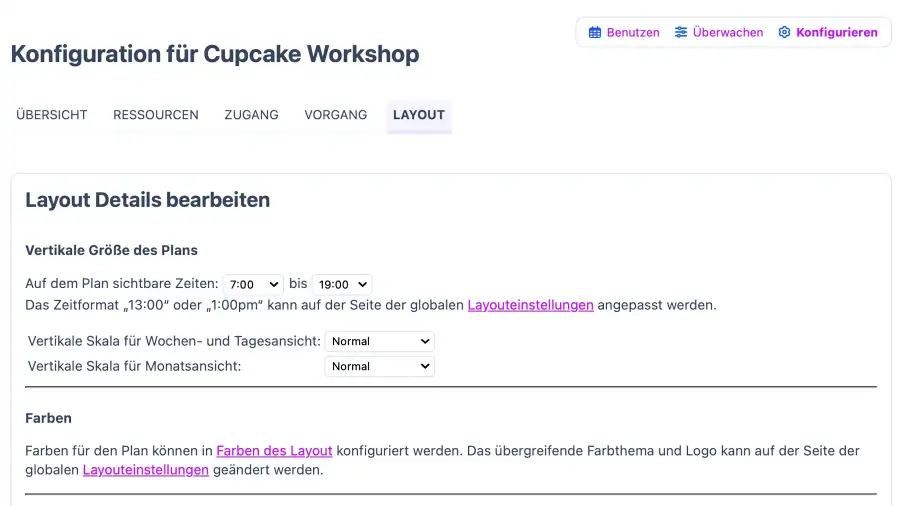
Ansicht ändern
Wähle „Vereinfacht anzeigen, wenn nur ein Zeitfenster“, was die Ansicht für eine Einzelveranstaltung optimiert. Wenn Du das Häkchen wieder entfernst und unter „Verfügbar“ andere Ansichten mit einem Häkchen aktiviert sind, dann ändert sich die Ansicht des Eventkalenders entsprechend für mehrere Events, die Du zusätzlich eingeben kannst.
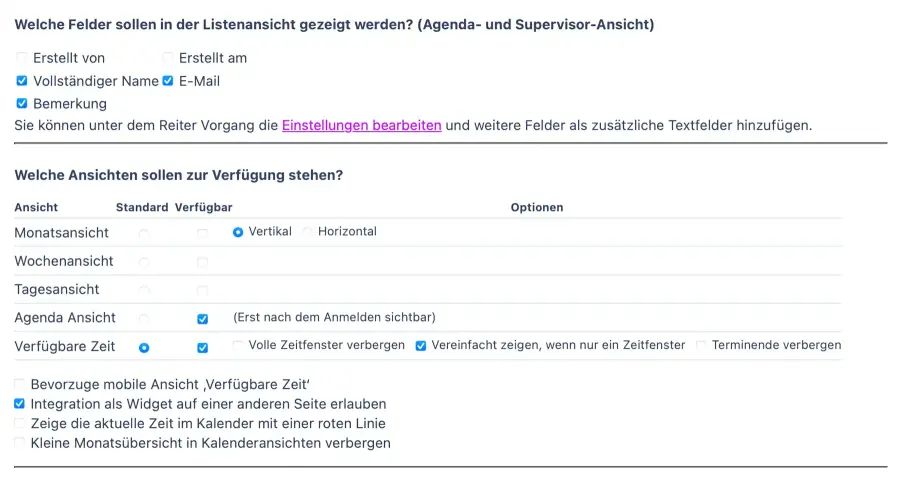
In der Standard-Ansicht kannst Du das Zeitfenster für Dein Event bearbeiten, indem Du auf die entsprechende Veranstaltung klickst und dann auf „Zeitfenster bearbeiten“ klickst. Du kannst alle Zeitfenster im vereinfachten Modus unter „Überwachen“ mit einem Klick auf das Bearbeitungssymbol rechts neben der Lupe bearbeiten, die Du unter ÜBERWACHEN findest.
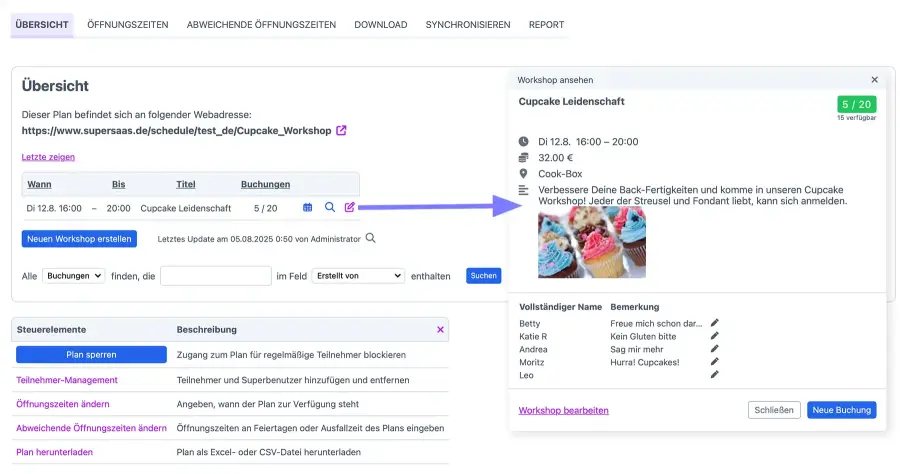
Für eine Einzelveranstaltung, wie einen Cupcake Workshop, ist es ratsam die Ansicht des Kalenders auf die Ansicht „Verfügbare Zeit“ und „Agenda“ zu beschränken unter der Auswahl „Verfügbar“ unter dem Reiter „Layout“.
Titel und Beschreibung über dem Event-Buchungskalender ändern
Auf dieser Seite unter KONFIGURIEREN > Layout kannst Du ebenfalls den Titel anpassen in dem Feld unter „Plantitel“. Wenn Du keinen anderen Titel eingibst, wird der Standard als Titel erscheinen.
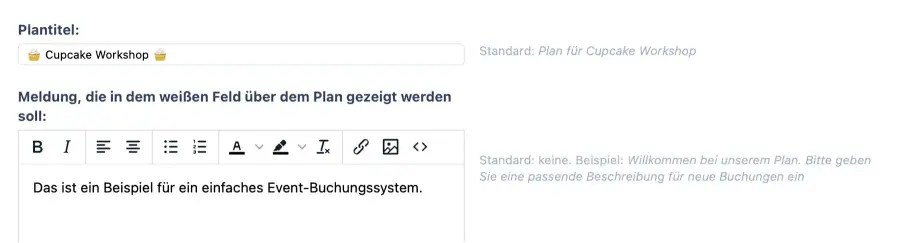
Auf dieser Seite unter „Meldung, die in dem weißen Feld über dem Plan angezeigt werden soll“, kannst Du eine kundenspezifische Mitteilung inklusive HTML Text, Bildern oder Links eingeben, um Teilnehmern mehr Informationen über den Workshop zu geben. Speichere die Änderungen am Ende der Seite, bevor Du zum Reiter „Zugang“ gehst.
Weitere Mitteilungen anpassen
Darunter kannst Du weitere Mitteilungen für Deinen Veranstaltungs-Buchungskalender anpassen.
Vorgang: Lege fest was Du von Kunden wissen willst
Unter KONFIGURIEREN > Vorgang kannst Du festlegen, was Deine Kunden bei jeder Reservierung eingeben müssen.
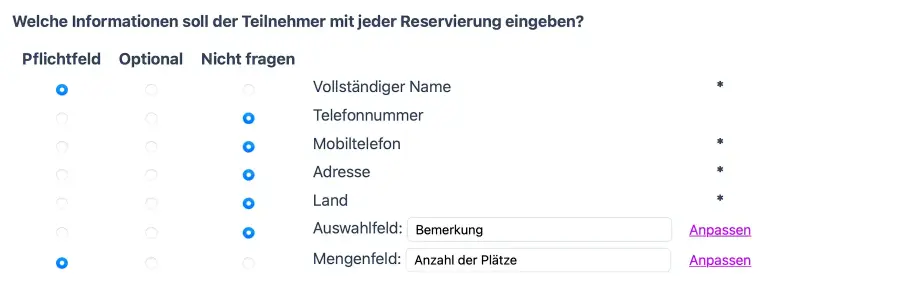
Feld Menge für Event-Buchungen umbenennen
Du kannst den Namen von dem Feld „Menge“ in einen passenderen Begriff ändern, wie beispielsweise „Anzahl der Plätze“ unter „Vorgang“, wo Du den Bereich „Welche Informationen soll der Kunde mit jeder Reservierung eingeben“ findest. Wähle hier das zweite Feld ‚Zusätzlicher Textbereich‘, klicke auf „Anpassen“ und gib einen passenden Namen, wie beispielsweise ‚Anzahl der Plätze‘ ein, wähle dies als Pflichtfeld aus, ordne den Elementtypen ‚Mengenfeld‘ zu und speichere die Änderungen.
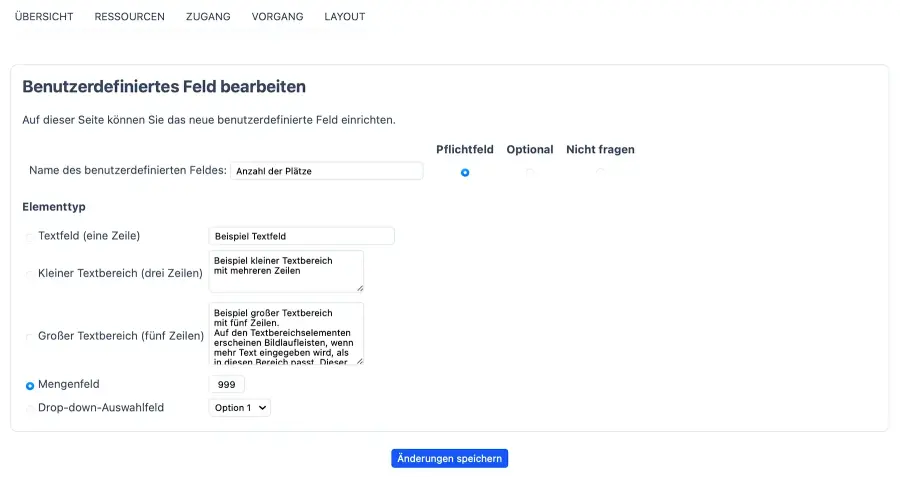
Automatische Bestätigung jeder Event-Buchung
Dort kannst Du beispielsweise auch die E-Mail-Adresse abfragen, wenn Du kein Einloggen von Deinen Kunden verlangen möchtest. So kann dann auch ohne Kunden-Konto die automatische Versendung der E-Mail zur Bestätigung der Event-Buchung funktionieren.
Weiter unten kannst Du einrichten, dass Deine Kunden nach der Buchung der Veranstaltung eine Bestätigung dazu erhalten via E-Mail.

Zugang: Wer darf was im Event-Buchungskalender sehen und tun
Das System stellt Standardeinstellungen bereit, wer sich für Deinen Workshop anmelden kann. Du kannst beispielsweise von Teilnehmern verlangen, dass sie einen Login-Prozess durchlaufen vor der Anmeldung oder Du kannst jedem, der den Kalender sieht, erlauben sich für Deinen Workshop anzumelden. Finde mehr über die Zugangsmöglichkeiten bei der Anleitung Zugang zu Deinem Kalender kontrollieren

Ressourcen: Welche Parameter bestimmen Deinen Event-Buchungskalender
Unter dem Reiter „Ressourcen“ sind Einstellungen enthalten, die sich auf alle Parameter Deines online Veranstaltungskalenders auswirken. Die erste Option gibt Dir die Möglichkeit, die Ressource richtig zu benennen. Wenn Du Dich dafür entscheidest Deiner Veranstaltung einen neuen Namen zu geben, dann kannst Du das hier machen.
Begriff, was gebucht wird, ändern zu Workshop
Die Begriffe, die Du auswählst statt der Standardbezeichnung „Zeitfenster“ und „Reservierung“ werden im gesamten online Eventkalender angewendet – inklusive aller Fehlermeldungen, E-Mail Bestätigungen und Hilfe-Seiten. In diesem Fall kannst Du den Standard-Begriff „Veranstaltung“ wählen. Indem Du die Einzahl eines der Standard-Begriffe wählst, wird das System diese automatisch in die entsprechende Pluralform setzen, wenn es nötig ist. Wenn Du lieber bei ‘sonstiges’ Workshop eingeben willst, dann musst Du (eine Geschlechtskennzeichnung im Singular und Plural durch Komma getrennt) für den Begriff, wie folgt eingeben: ºWorkshop, ªWorkshops
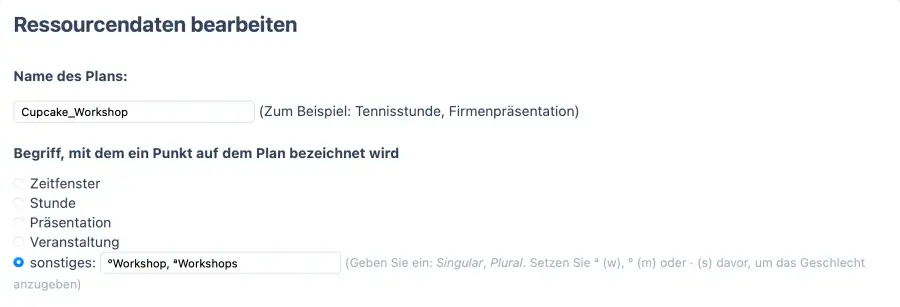
Begriff für Benutzer ändern zu Teilnehmer
Du kannst auch den Begriff für „Benutzer“ zu „Teilnehmer“ ändern unter Layouteinstellungen (beachte dabei, dass Änderungen, die Du hier vornimmst, in Deinem gesamten Konto angewendet werden), indem Du ‚sonstiges‘ auswählst und im Fenster rechts davon folgendes eingibst: ªTeilnehmer, ºTeilnehmer
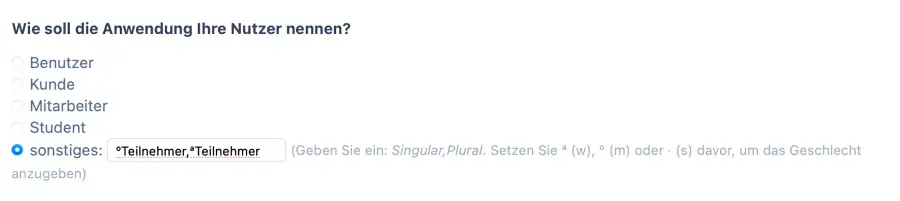
Bei Kapazität festlegen wie oft eine Buchung gemacht werden darf von einem Teilnehmer
Du kannst die Kapazität des Workshops festlegen (beispielsweise wie viele Personen an der Veranstaltung teilnehmen können). Wenn Du verschiedene online Eventkalender mit unterschiedlichen Kapazitäten erstellen willst, dann kannst Du die entsprechende Anzahl der Teilnehmer für einzelne Veranstaltungen festlegen, wenn Du diese erstellst. Wenn Du bei Kapazität bei ‚Wie oft kann ein Zeitfenster gleichzeitig gebucht werden?‘ Null eingibst, dann wird die Begrenzung der Teilnehmer ganz aufgehoben.
In der nächsten Zeile legst Du fest, wie viel Plätze eine Person mit einer Reservierung gleichzeitig machen kann. Jede Einstellung mit einem Wert anders als 1 ändert die Benutzeroberfläche so, dass ein neues Feld für die Anzahl bei Teilnehmer bei der Erstellung einer neuen Reservierung erscheint. Für diese Veranstaltung kannst Du die Einstellung bei 1 lassen. Wenn Du aber einen Veranstaltungskalender, beispielsweise für den Verkauf von Eintrittskarten erstellst, dann ist es sinnvoll, den Personen zu erlauben mehrere Karten auf einmal zu kaufen.
Entscheide in der dritten Zeile, ob Du es Teilnehmern erlauben möchtest eine zweite Buchung für dieselbe Veranstaltung zu machen. Beachte, dass das System einen Benutzer nur über seinen Login-Namen identifizieren kann. Wenn Du den Personen also erlaubst ihre eigenen Login-Namen zu erstellen (oder anonyme Buchungen zulässt), dann kann das System die Personen nicht davon abhalten weitere Reservierungen zu machen, indem sie einen weiteren Login-Namen erstellen.
Setze eine Warteliste ein
Lege fest, ob Du Deinen Kunden die Möglichkeit anbieten willst ihren Namen auf eine Warteliste zu setzen, wenn Dein Veranstaltungskalender völlig ausgebucht ist. Du kannst den Zugang zu einer Warteliste für sie möglich machen. Der Standard lässt keine Überbuchung zu. Ausschließlich der Administrator oder Superuser können eine Überbuchung machen und die Einschränkung der maximalen Teilnehmeranzahl übergehen.

Die Warteliste erstellt eine zusätzliche Liste für jede Veranstaltung und merkt sich die Reihenfolge, mit der die Personen ihre Namen eingeben. Wenn die Box für die automatische Platzierung der Warteliste ein Häkchen hat, dann wird die erste Person aus der Warteliste automatisch eingebucht, wenn jemand anders seine Buchung storniert.
Wenn Du mehrfache Buchungen pro Person erlaubst und jemand mehr Plätze buchen möchte, als vorhanden, dann wird diese Anfrage in die Warteliste verschoben. Während dem Vorgang der Buchung, erscheint ein Feld für die Anzahl der Plätze, mit dem die Teilnehmer, die Menge der Buchungen eingeben können, die sie reservieren wollen.
Wenn jemand mehr Plätze anfragt, als verfügbar sind, dann werden sie, solange in die Warteliste geschoben, bis genügend Plätze frei sind. Sollte ein Teilnehmer seine Buchung stornieren und seine Plätze damit freigeben, dann werden die freien Plätze erst aufgefüllt, wenn genügend Plätze für die Person auf dem 1. Platz in der Warteliste frei sind.
Als Administrator kannst Du unter ÜBERWACHEN > Übersicht mit einem Klick rechts von der Person auf das Symbol für „Bearbeiten“ das Fenster dieser Buchung öffnen. Bewege dort jederzeit diese Personen von der Warteliste mit einem Klick auf den Button „Setzen“. Das funktioniert auch, wenn dadurch die eingesetzte Obergrenze der Anzahl dieser Gruppe überschritten wird.
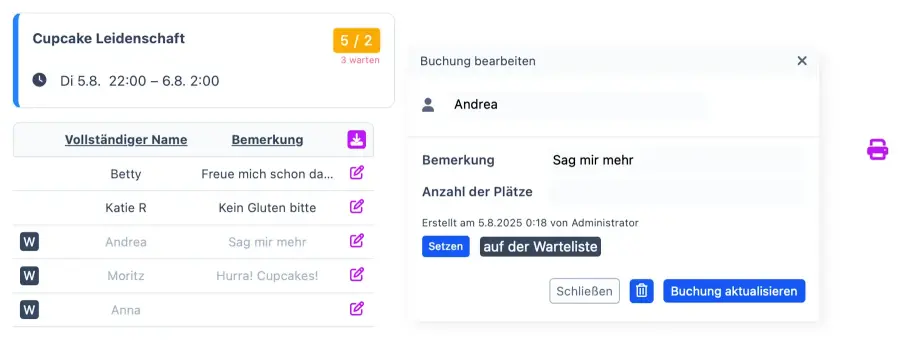
Füge einen Ort für die Veranstaltung hinzu
Zeige, wo die Veranstaltung stattfindet, indem Du die Adresse in das Orts-Feld eingibst. Diese Erweiterung der Informationen kannst Du unter Ressourcen aktivieren, wenn Du im Bereich Ort bei ‚Ein Orts Feld zum Dialog „neue Buchungseinheit anlegen“ hinzufügen‘ ein Häkchen setzt und dies speicherst. Dann kannst Du die vorhandene Veranstaltung anklicken und die vollständige Adresse des Veranstaltungsortes dort in das neue Feld eingeben. Wenn Du mehrere Kurse oder Events anbietest, dann wird in der Benutzeransicht mehr Platz erscheinen für weitere Informationen. Das kann dafür genutzt werden, um genauer zu beschreiben, wo die einzelnen Veranstaltungen stattfinden. Wenn Du Deinen Veranstaltungskalender veröffentlichst, dann wird diese Information in die passenden Felder bei Outlook, iCal oder Google Kalender eingetragen.
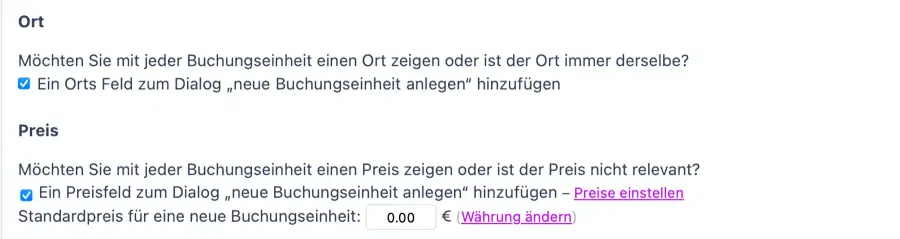
Füge einen Preis für die Veranstaltung hinzu
Du kannst den Preis für Deine Veranstaltung einstellen oder Informationen von Kreditkarten (aber nicht die dreistellige Sicherheitsnummer) abfragen. Wenn Du unter dem Reiter Ressourcen unter der Überschrift ‚Preis‘ auf „Ein Preisfeld zum Dialog ‚neue Buchungseinheit‘ hinzufügen“ klickst und speicherst, kannst Du erweitere Preisregeln einstellen unter „Preise einstellen“, wie etwa zusätzliche Kosten für ein Essen vor der Veranstaltung. Wie die Festlegung von Preisen und Zahlung im Detail eingestellt werden kann, findest Du unter Füge Deinem Onlineterminkalender Bezahlung hinzu.
Passe die Zeit der Veranstaltung an
Unter Zeit kannst Du die übliche Standard-Dauer für ein Zeitfenster einstellen und die Benutzeransicht der Zeitdarstellung ändern. Alle eingegebenen Zeiten auf den ganzen Tag zu runden ist dann eine gute Wahl, wenn Du SuperSaaS für Veranstaltungen nutzt, die mehrere Tage dauern.
Schritt Teste den Kalender aus Sicht eines Besuchers.
Teste den Ablauf der Buchung aus der Sicht eines Kunden, um sicher zu sein, dass der Terminkalender sich wie erwartet verhält. Dafür musst Du zwischen dem Zugang für den Administrator und dem Benutzer-Zugang hin und her wechseln, was ausführlich unter Teste den von Dir erstellten Kalender erklärt wird.
Du kannst eine Buchung als Benutzer bzw. Kunde erstellen und sie später wieder löschen, wenn Du getestet hast, ob Dein Veranstaltungskalender gut funktioniert.
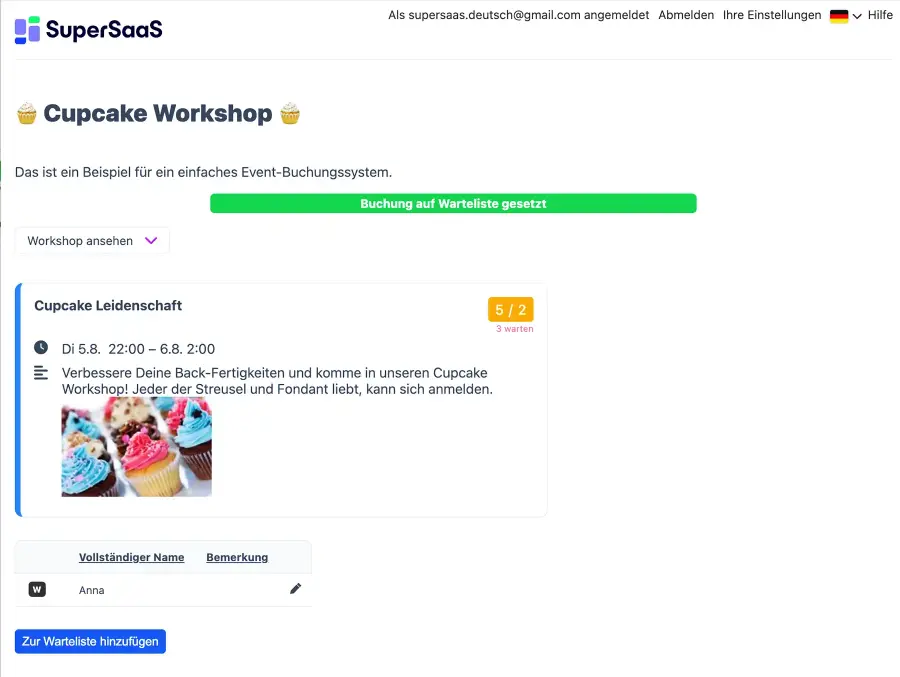
Jeder Terminkalender hat seine eigene URL, die Du unter ÜBERWACHEN unter Übersicht sehen kannst. Dort kannst Du die Veranstaltung und alle Buchungen sehen mit einem Klick auf das Symbol „Bearbeiten“. Es öffnet sich ein neues Fenster wo jeder Teilnehmer aufgelistet ist, den Du mit Klick auf das Stift-Symbol rechts daneben bearbeiten kannst. Genauso kannst Du alle Informationen der Veranstaltung bearbeiten mit einem Klick auf den Link „Workshop bearbeiten“.
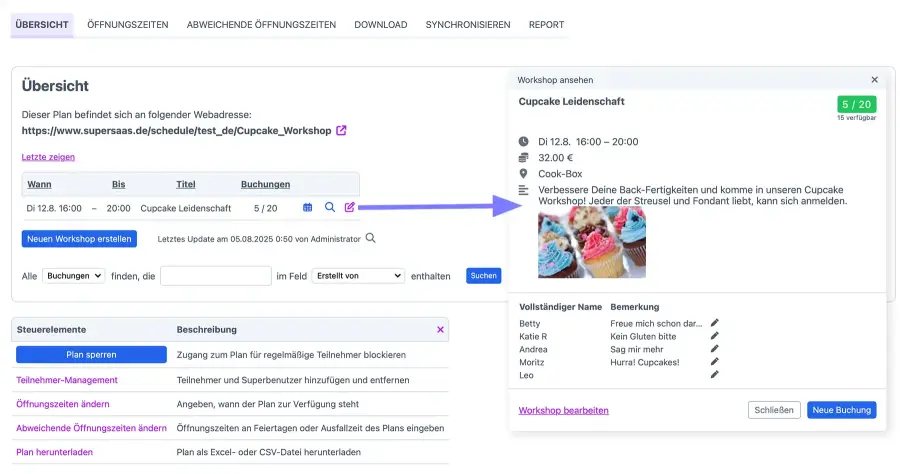
Du siehst eine ähnliche Ansicht, wie ein Kunde unter KONFIGURIEREN > Benutzen. Wenn ein Teilnehmer den Kalender öffnet, dann kann er sich rechts oben in der Ecke einloggen.
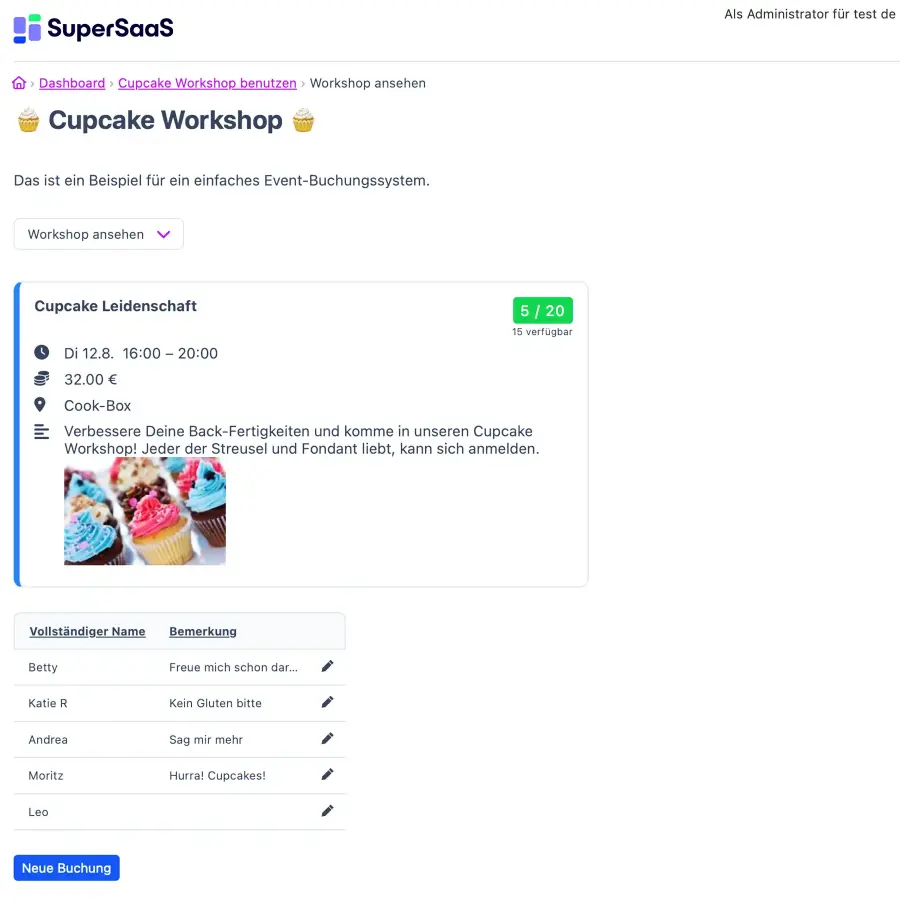
Schritt Integriere den Veranstaltungskalender in Deine Website.
Wenn Du Deinen Veranstaltungskalender eingerichtet und soweit getestet hast, dass er vollständig Deinen Erwartungen entspricht, dann kannst Du jetzt Deine Kunden dort hinleiten.
Es gibt mehrere Möglichkeiten, wie Du Deinen Veranstaltungskalender Deinen Kunden anbieten kannst:
- Erstelle einen QR Kode und zeige ihn auf Werbemitteln, Flyern oder Postern und hänge ihn an den Eingang Deiner Veranstaltung
- Setze einen eigenen Call-to-Action-Button auf Deine Webseite, der zur Terminbuchung für die Veranstaltung weiterleitet
- Integriere Deine Terminbuchungsmöglichkeiten für Kunden per Buchungs-Widget auf Deiner Webseite
- Füge einen ‚Jetzt buchen!‘ Button in Deine E-Mail und Social-Media-Kanäle
Lerne mehr darüber, wie Du Deinen Buchungskalender für Veranstaltungen noch weiter integrieren kannst.
Kunden können auf allen mobilen Geräten Buchungen machen und erhalten eine angepasste mobile Ansicht von dem Online-Event-Buchungskalender.