In dieser Anleitung richten wir einen Online-Terminbuchungskalender für einen Massagetherapeuten ein. Mit kleinen Änderungen kann dieser Terminbuchungsplan auch für das Terminen planen für viele andere Zwecke verwendet werden, z. B. für die Buchung von Fototerminen, Fahrstunden oder Konferenzräumen.
Einzeltermin buchen
Wir bezeichnen diese Art von Terminbuchungskalender als „Ressourcenplan Kalender“. Der Ressourcen Kalender erlaubt es den Nutzern eine bestimmte Zeit als Einzeltermin mit einer Person, einer Sache oder einem bestimmten Raum zu buchen. Es ist möglich, mehrere Ressourcen planen zu können in einem Terminbuchungskalender, sodass Nutzer mit mehreren Therapeuten Termine vereinbaren können.
Wenn Du dagegen Termine für Gruppen anbieten willst, wie Kurse, dann ist die Anleitung Kapazitäts-Kalender die bessere Wahl. Und wenn Deine Benutzer aus einer Liste von Diensten und Serviceleistungen wählen können, wobei jeder Dienst aus einer oder mehreren Ressourcen bestehen kann, dann ist die Anleitung Service-Kalender passend.
Diese Anleitung zeigt Folgendes:
- Wie der Terminplaner als einfaches Instrument zur Terminbuchung genutzt wird
- Wie unterschiedliche Terminarten und Zeitlängen in einem Drop-down-Menü angeboten werden
- Wie Zahlung bei jedem Termin eingesammelt wird
Du kannst das Endergebnis auf der Seite Therapeuten Demo sehen. Es ist möglich, diese Seite so zu ändern, dass sie als Teil Deiner Website erscheint, aber Du kannst auch einen SuperSaaS-Terminbuchungskalender als sogenanntes „Widget“ integrieren. Ein Widget kann als kleiner Rahmen auf Deiner Website erscheinen, oder als kleine Schaltfläche als Button, wie diese:
Du kannst der Anleitung auch in diesem Video folgen:
Klicke und spiele die Video Anleitung ab oder folge den untenstehenden Schritten.
Den Kalender in 5 einfachen Schritten einrichten
Die effektivste Art und Weise Deinen Termin Kalender einzurichten ist das Anwenden von einem Einrichten-und-Testen-Kreislauf:
Schritt Richte einen Basis-Kalender mit dem Kalender-Tool ein
Bevor Du anfängst
Um den Schritten in dieser Anleitung zu folgen, brauchst Du ein SuperSaaS-Konto. Es ist kostenlos und alles, was Du brauchst, ist eine gültige E-Mail-Adresse. Logge Dich in Dein Konto ein, um Dein Dashboard zu erreichen.
Wähle den richtigen Kalender Typen
Klicke Neuer Plan im Menü auf der Seite von Deinem Dashboard. Damit wirst Du so durch das Kalender-Tool geleitet, sodass Du die richtigen Einstellungen für Deinen Terminkalender auswählen kannst. Zuerst musst Du wählen, ob Du einen Ressourcen-, Kapazitäts- oder Service-Plan als Kalender erstellen willst.
Für diese Anleitung wähle Ressourcenplan, der es ermöglicht, Einzeltermine mit einer Person, einem Gegenstand oder einem bestimmten Raum zu buchen. Er ist ideal für einen Massagetherapeuten, der nicht zwei Termine haben kann, die sich überschneiden.
Bestimme, wer Änderungen am Kalender machen darf
Im Rahmen dieser Anleitung wählen wir die Option: Einloggen, um Änderungen zu machen, bei der sich die Kunden in Deinem Terminplan anmelden müssen, um eine Buchung machen zu können.
Wähle eine oder mehrere Ressourcen
Ein Massage Therapeut ist die einzige Ressource, die gebucht werden kann, sodass die erste Option Eins: Nur eine Ressource oder Person, ein Objekt oder einen Ort die beste Auswahl für diesen Typ Kalender ist. Wenn Du mehr als eine Person oder eine Sache hast, die gebucht werden kann, dann kannst Du diese bei der zweiten Option für mehrere Ressourcen auflisten.
Wenn Du mehrere Ressourcen hast, dann kannst Du diese bei Schritt 3b eingeben. Gib dann den Namen der Ressource ein und stelle eine 1 dahinter: „Ressource 1“ Und klicke dann auf „Hinzufügen“. Dann gibst Du „Ressource 2“ oben ein und klickst erneut auf „Hinzufügen“. Das wiederholst Du so lange, bis alle Ressourcen, die buchbar sind, im unteren Feld aufgelistet sind. So kannst Du auch mehrere verfügbare gleichartige Sachen auflisten, die Du für eine Buchung verfügbar machen möchtest.
Bei unserem Beispiel mit dem Therapeuten, kannst Du hier natürlich mehrere Therapeuten auflisten, wie beispielsweise:
- Chiropraktiker_Jens_König
- Chiropraktiker_Alex_Weiler
- Chiropraktiker_Michael_Reiter
Gib Deinem Kalender einen Namen
Der Titel, den Du Deinem Terminkalender gibst, wird in Kombination mit dem Namen Deines SuperSaaS-Kontos zusammen die URL bilden, die Deine Kunden sehen, wenn sie Deinen Kalender benutzen. Setze eine kurze, aber passende Beschreibung als Namen für den Kalender ein. Du kannst ihn später jederzeit ändern (genauso wie Deinen Konto-Namen), beachte dabei aber, dass sich die Webadresse Deines Kalenders dabei entsprechend mit verändert. Tippe den Titel für den Kalender ein, beispielsweise „Therapeut“ und klicke Nächster Schritt.
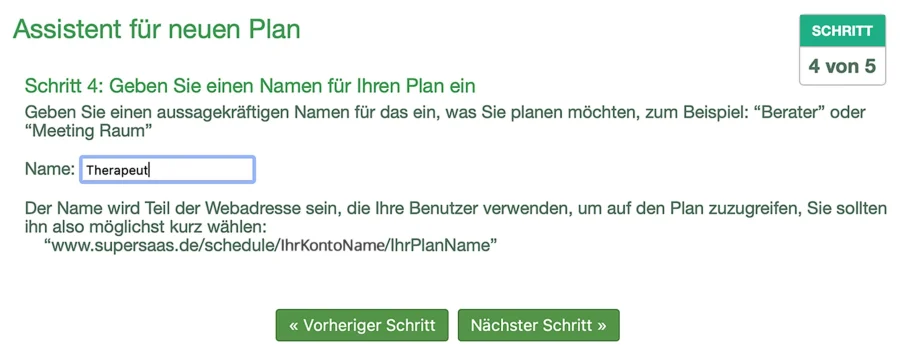
Du kannst später noch immer den Titel ändern (wie auch Deinen SuperSaaS-Konto-Namen), aber beachte, dass wenn Du das tust, die URL von Deinem Kalender sich entsprechend verändert und Du vielleicht Deine Benutzer darüber informieren musst.
Stelle Deine Verfügbarkeit ein
Die Einstellungen hier legen grundlegende Einschränkungen fest. Du kannst Die Öffnungszeiten für einzelne Tage (oder Ressourcen) ändern.
Festgelegte Zeiten für Zeitfenster in Kacheloptik
Wenn Termine so eingestellt sind, dass sie zu vorher festgelegten Zeit anfangen und enden, dann kann das System eine übersichtliche Benutzeroberfläche erstellen. Dabei werden festgelegte Zeitfenster (oder Bausteine) in Kacheloptik erstellt, auf die Kunden klicken können, um einen Termin zu machen.
Du kannst Termine festlegen, sodass der Startpunkt von einem Termin nur zu bestimmten Zeiten beginnen darf, indem Du beispielsweise *:00, *:30 bei der Option ‚Zu bestimmten Zeiten‘ eingibst, wodurch das System ein Zeitfenster zu jeder vollen und halben Stunde erstellt. Die Demo Therapeut Terminbuchungskalender zeigt diese Art der Einrichtung. Wir konfigurieren die Termine so, dass sie zu 3 festen Zeiten beginnen, indem wir eingeben „9:00 am, 12:00 pm, 3:00 pm“ (Die Eingabe von „9:00, 12:00, 15:00“ würde genauso gut funktionieren, wenn Du einen 24-Stunden-Rhytmus verwenden möchtest).
Freie Terminplanung jederzeit innerhalb der Öffnungszeiten
Wenn Du dagegen lieber Behandlungen mit unterschiedlicher Länge anbieten willst, dann lasse den Benutzer wählen. Deine Kunden und Patienten klicken einfach auf eine beliebige Stelle im Kalender und können so die für sie passende Zeit für den Termin auszuwählen. Wähle dafür ‚Jederzeit (innerhalb der Öffnungszeiten)‘.
Du hast einen funktionierenden online Terminbuchungskalender
Das Klicken auf Beenden erstellt automatisch einen Kalender und macht ihn online zugänglich. Jetzt hast Du einen funktionierenden online Terminbuchungskalender. Gehe zu Schritt 2, um zu prüfen, ob er wie erwartet funktioniert.
Schritt Probiere den Kalender aus, bis er richtig funktioniert
Um Deinen Terminplaner als Administrator zu benutzen, klicke auf BENUTZEN im Hauptmenü des Kalenders. Beachte, dass es nur sichtbar ist, wenn Du als Administrator eingeloggt bist.
Normale Benutzer werden denselben Terminkalender sehen aber mit weniger Optionen. Du findest BENUTZEN auch auf Deinem Dashboard. Du hast Zugang zu Deinem Dashboard über den Link in der rechten oberen Ecke auf Deiner Bildschirmansicht. Du kannst die Seite in Deinem Browser für die tägliche Anwendung markieren und als Lesezeichen hinzufügen.
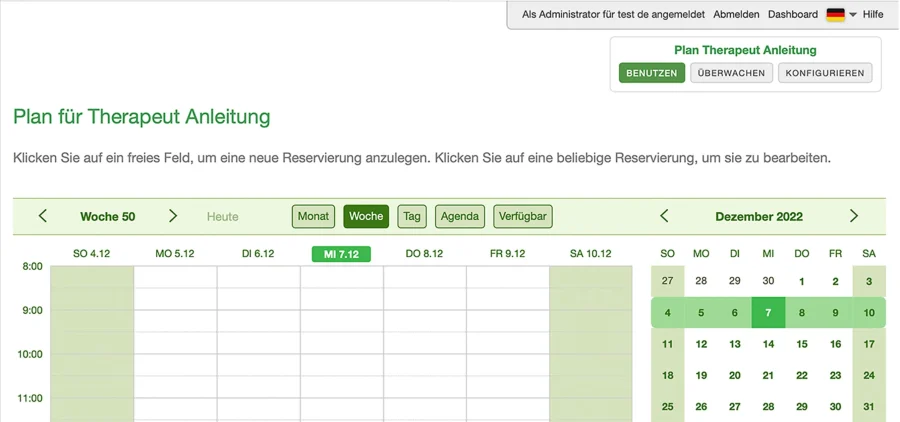
Erstelle einen Termin
Klicke auf ein Zeitfenster (oder vorherbestimmte Bausteine, wie in der Demo zu sehen ist) und dann erscheint ein Neue Reservierung Dialog-Fenster. Wenn das Fenster an einer ungünstigen Stelle liegt, dann kannst Du es einfach mit der Maus auf einen besseren Platz ziehen.
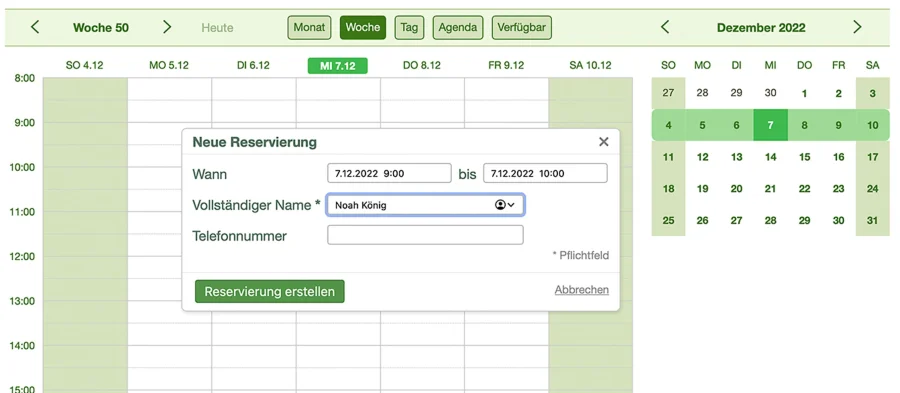
Um ein Datum festzulegen, kannst Du entweder aus einem Pop-up-Kalender auswählen oder von Hand ein Datum eingeben. Als Standard erfragt das System einen Namen und eine Telefonnummer. Du kannst hier zusätzliche Felder hinzufügen, um mehr Buchungsdetails zu sammeln.
Klicke auf Reservierung erstellen und der Terminplaner aktualisiert sich und zeigt das eingebuchte Zeitfenster. Wenn Du den Termin bearbeiten willst, klicke erneut darauf und mache die Änderungen. Klicke Reservierung aktualisieren bevor Du es schließt, um die Änderungen zu speichern.
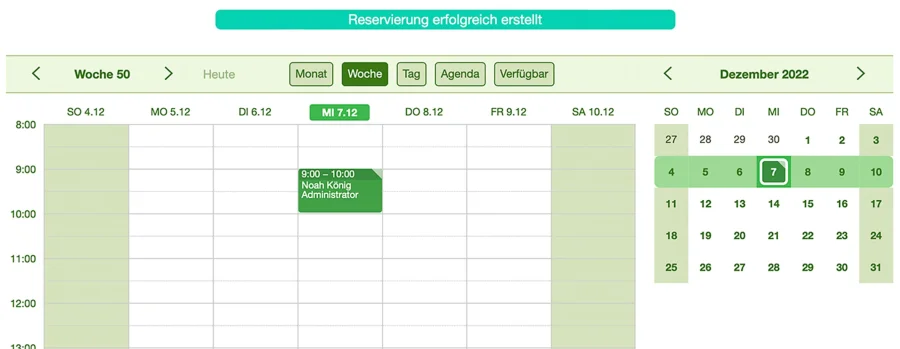
Schritt Ändere und korrigiere Kalender-Einstellungen
Du kannst die Standardeinstellungen für Deinen Terminkalender unter KONFIGURIEREN im Hauptmenü Deines Kalenders sehen und entsprechend Deiner Anforderungen ändern. Bei ÜBERWACHEN bekommst Du eine Zusammenfassung aller Optionen, die Du ändern kannst. Hier kannst Du den Terminkalender auch vorübergehend sperren oder ihn ganz löschen.
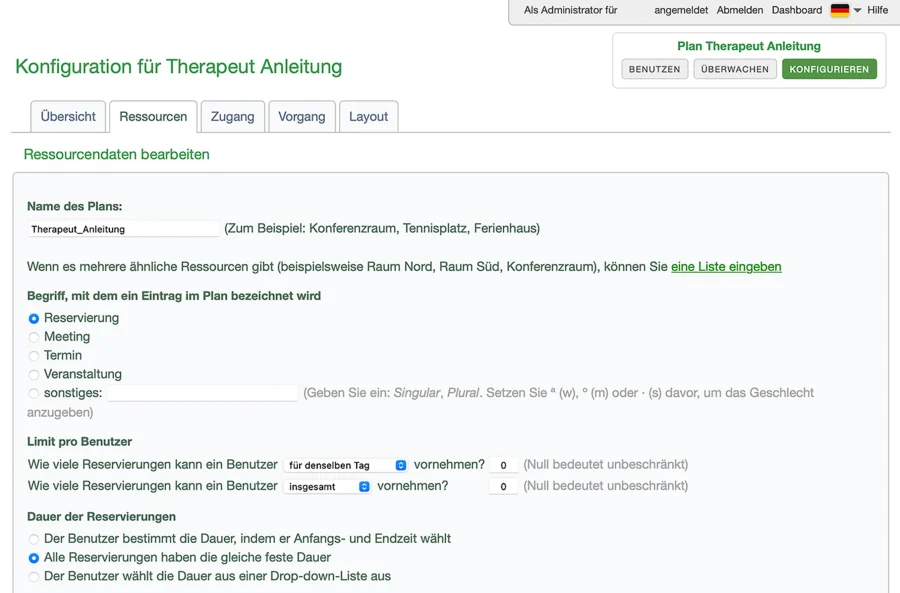
Bearbeite die Parameter der Ressourcen
Der Tab KONFIGURIEREN > Ressourcen enthält die Einstellungen, um Personen, Dinge oder Räume zu definieren für Deine Terminplanung. Beachte, dass diese Seite anders aussehen wird, wenn Du einen anderen Typ Terminbuchungskalender verwendest.
Bei einer Massagetherapie ist die Haupt-Ressource eine Person, ein Therapeut. Du kannst beispielsweise die Verfügbarkeit eines zweiten Therapeuten in demselben Kalender einfügen. Beachte, dass alle verknüpften Reservierungen auch gelöscht werden, wenn Du eine Ressource löschst.
Du findest weit mehr Informationen über die breite Auswahlmöglichkeit an Einstellungen unter Zugang, Vorgang und Layout in der Dokumentation auf den Seiten für den Support.
Definiere Deine Reservierung
Unter Begriff, mit dem ein Eintrag im Plan bezeichnet wird, kannst Du aus einer Liste einen Begriff auswählen, mit dem Du „Reservierungen“ im Kalender benennen willst oder Du kannst einen selbstgewählten benutzerdefinierten Begriff einsetzten, wie das System Deine Reservierungen nennen soll. In unserem Beispiel wäre „Sitzung“ oder „Behandlung“ vielleicht eine gute Wahl. Dieser Begriff wird in allen Dialogfeldern, Hilfstexten und E-Mail-Bestätigungen verwendet.
Gib die Einzahl eines Wortes ein und das System wird es automatisch im Englischen in die Pluralform setzen, wo es passend ist. Für andere Sprachen, wie im Deutschen, gib den Begriff erst in der Einzahl und dann in der Mehrzahl durch ein Komma getrennt ein. Dann setze vor das jeweilige Wort die entsprechende kleine Kennzeichnung für das Geschlecht des Wortes. Stelle direkt ein ª vor ein weibliches Wort (die, eine), ein º vor ein männliches Wort (der, einer) oder ein · vor ein sachliches Wort (das, ein) ohne Leerzeichen vor dem Wort. In unserem Beispiel sollte das beispielsweise so aussehen, „ªBehandlung, ªBehandlungen“.
Der Begriff, mit dem der Kalender den „Benutzer“ benennt, kann auch kundenspezifisch angepasst werden. Das findest Du unter Layouteinstellungen auf dem Dashboard unter der Überschrift „Wie soll die Anwendung Ihre Nutzer nennen“. Beispielsweise kannst Du „Kunde“ oder „Mitarbeiter“ wählen. Eine eigene kundenspezifische Benennung solltest Du genauso eingeben, wie im vorhergehenden Absatz beschrieben. Es wird bei allen Kalendern in Deinem SuperSaaS-Konto angewendet.
Begrenzung pro Benutzer
Als Nächstes bestimmst Du die Anzahl der Termine, die ein Benutzer machen kann unter Limit pro Benutzer. Wenn das Maximum erreicht ist, kann der Kunde nur bestehende Termine ändern oder löschen.
Du kannst aussuchen, ob bisherige Termine in die Gesamtzahl mit einberechnet werden sollen oder ob die Anzahl sich nur auf zukünftige Termine beziehen soll. Du kannst auch eine zusätzliche Begrenzung der Anzahl der Termine, die an einem Tag oder innerhalb einer Woche gemacht werden dürfen, festlegen.
Terminlänge
Es gibt drei Optionen, um die Terminlänge oder Termindauer zu bestimmen:
- Der Kunde bestimmt die Zeitdauer des Termins (Terminlänge) selber, indem er eine Anfangs- und Endzeit wählt. Du kannst einen Minimum- oder Maximum-Wert als Zeiteinheit für die Dauer eines Termins vorgeben, um die Auswahlmöglichkeiten Deiner Kunden zu begrenzen.
- Alle Reservierungen haben dieselbe feste Zeitdauer. Lege diese Dauer einfach als Standardwert fest.
- Der Kunde wählt die Dauer aus einer Drop-down-Liste aus. Wenn Du diese Option wählst, öffnet sich ein Fenster, wo die Deine Auswahlmöglichkeiten auflisten kannst. Die begleitenden Anleitungen und Hilfstexte erklären, wie diese Option genau festgelegt werden kann.
Der Kalender in der Demo Therapeut bietet „Einführungssitzungen“ (60 Minuten), „Mittlere Behandlungen“ (90 Minuten) und „Lange Behandlungen“ (120 Minuten) an. Also für dieses Beispiel wählst Du die Drop-down-Option.
Preis
Lege fest, welchen Preis Du für eine Buchung berechnen willst. Im Tab KONFIGURIEREN > Vorgang kannst Du konfigurieren, ob eine Zahlung erforderlich ist. Die Zahlungsmethode kann konfiguriert werden durch Auswahl von Zahlungseinrichtung im Hauptmenü auf der Dashboard-Seite.
Du kannst einen festen Preis oder einen Basispreis, der auf der Länge des Termins, auf dem Wochentag oder einiger anderer Faktoren basiert, wählen. Wenn Du wiederholte Termine erlaubst, dann wird sich der genaue Betrag aus der Anzahl der Termine, die ein Kunde macht, addieren.

SuperSaaS bietet eine breite Matrix an Zahlungsoptionen, die vom Zeigen der Preise von Serviceangeboten und Ressourcen über das Sammeln von Kreditkarteninformationen (ohne die dreistellige Sicherheitsnummer), den Umgang mit Online-Zahlungen bis zur Nutzung unseres Guthabensystems reicht. Du kannst Deinen Kunden auch verschiedene Arten von Ermäßigung und Rabatt anbieten oder Werbeangebote machen.
Mehr Information findest Du unter Füge Deinem Onlineterminkalender Bezahlung hinzu.
Zeitliche Beschränkungen
Du kannst die Standard-Zeitlänge von Terminen und Pufferzeit dazwischen festlegen. Wenn Du die Pufferzeit auf eine andere Zahl als Null stellst, dann hält das System diese Zeit zwischen den Terminen frei. Das kann genutzt werden, um zwischen den Terminen alles wieder aufzuräumen und für den neuen Termin vorzubereiten.
Diese Pufferzeit wird nicht zwischen der Öffnungszeit und dem ersten Termin und nach dem letzten Termin vor der Schließzeit eingerechnet.
Unter dem Reiter Ressourcen im Feld Anfangszeiten beschränken auf kannst Du auflisten welche Zeiten Deine Kunden als Anfangszeit auswählen können. Wenn die Anfangszeit sowie auch die Länge des Termins festgelegt sind, dann kann das System eine Schnittstelle mit ‘Bausteinen’ zeigen, auf die der Kunde klickt, um einen Termin zu machen. In dem Fall bestimmt die Standardlänge die Größe des Bausteins.
Beachte, dass wenn Du keine Begrenzungen der Anfangszeit eingibst, der Termin möglicherweise zu jeder Zeit beginnen kann und vielleicht Deinen Terminkalender voller leeren Stellen lässt. Setzte eine Rundungszeit ein, um zu vermeiden, dass Kunden zu unregelmäßigen Zeiten, wie beispielsweise von 14:07 bis 14:23 buchen. Wenn Du Begrenzungen der Anfangszeit und auch Rundungszeiten eingesetzt hast, dann wird nur die Endzeit gerundet.
Solltest Du einen Service anbieten, der den Kunden erlaubt, eine Ressource für einen ganzen Tag zu buchen, wie das Ausleihen für medizinisches Equipment, wie beispielsweise ein Blutdruckmessgerät, dann kannst Du alle Zeiten entsprechend runden. Durch die Auswahl von Zeiten auf den nächsten Tag runden wird die Bildschirmanzeige alle Stunden und Minuten auslassen.
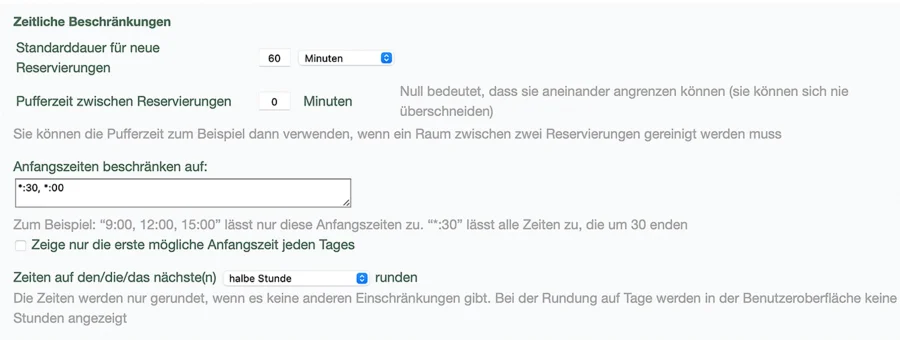
Du kannst die Verfügbarkeit weiter durch die Öffnungszeiten unter ÜBERWACHEN > Öffnungszeiten begrenzen.
Schritt Teste den Kalender aus Sicht eines Nutzers und Kunden
Teste den Planungsablauf aus der Sicht eines Kunden, damit Du sichergehen kannst keinen Fehler zu übersehen, bevor er an die Kunden geht und um sicher zu sein, dass der Terminkalender sich wie erwartet verhält. Dafür musst Du zwischen dem Zugang für den Administrator und dem Benutzer-Zugang hin und her wechseln, was ausführlich unter Teste den von Dir erstellten Kalender erklärt wird.
Jeder Terminkalender hat seine eigene URL, die Du unter KONFIGURIEREN unter Übersicht sehen kannst. Wenn ein Kunde den Kalender öffnet, dann kann er sich rechts oben in der Ecke einloggen.
Deine Benutzer sehen die Schaltflächen „ÜBERWACHEN“ und „KONFIGURIEREN“ nicht und können in der Regel auch nicht die Termine anderer Benutzer sehen und ändern.
Um den Terminbuchungskalender aus der Sicht Deines Benutzers zu sehen, musst Du zuerst den Link zu Deinem Terminbuchungskalender finden unter ÜBERWACHEN > Übersicht. Dann meldest Du Dich als Administrator im Menü oben rechts ab und gehst dann zur Webseite mit der Terminplanung, indem Du den Link zu Deinem Terminbuchungskalender in die Suchleiste von Deinem Browser eingibst. Du kannst diesen Vorgang beschleunigen, indem Du einen zweiten Browser oder ein neues Inkognito-Fenster (privates Fenster) im Browser für die Anmeldung eines Test-Benutzers verwendest. Im Abschnitt „Testen des von Dir erstellten Terminbuchungskalenders“ wird das ausführlicher erklärt.
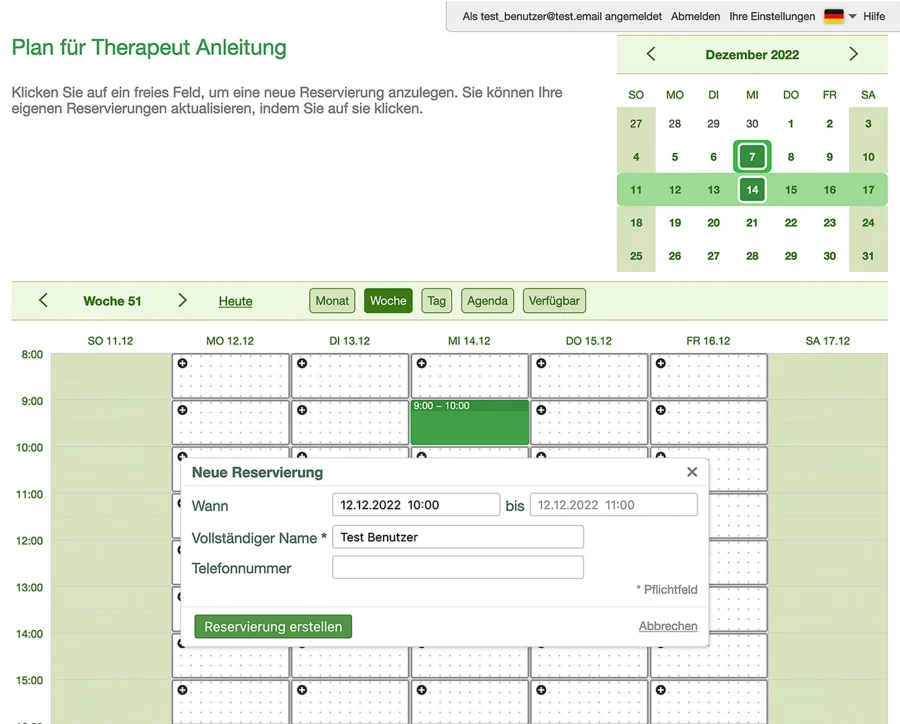
Schritt Integriere das Online-Terminsystem in Deine Webseite
Wenn Du Deinen Terminkalender eingerichtet und getestet hast, um sicherzugehen, dass er sich so wie erwartet verhält, dann musst Du Deine Kunden dort hinleiten.
Es gibt mehrere Optionen wie Du Leute zu Deiner online Patiententermin-Buchungsmöglichkeit leiten kannst:
- Setze einen eigenen Call-to-Action-Button oder einen Link auf Deine Webseite, der zur Terminbuchung für die Therapie weiterleitet
- Integriere Deine Terminbuchungsmöglichkeiten für Patienten per Buchungs-Widget auf Deiner Webseite
- Füge einen ‘Jetzt Buchen’ Button in Deine E-Mail und Social-Media-Kanäle hinzu
- Erstelle einen QR Kode, drucke ihn auf Werbemittel, Flyer oder Postkarten und hänge ihn an den Eingang Deiner Praxis
Lerne mehr darüber auf den Seiten Integriere einen Online-Terminplan und -kalender in Deine Webseite.
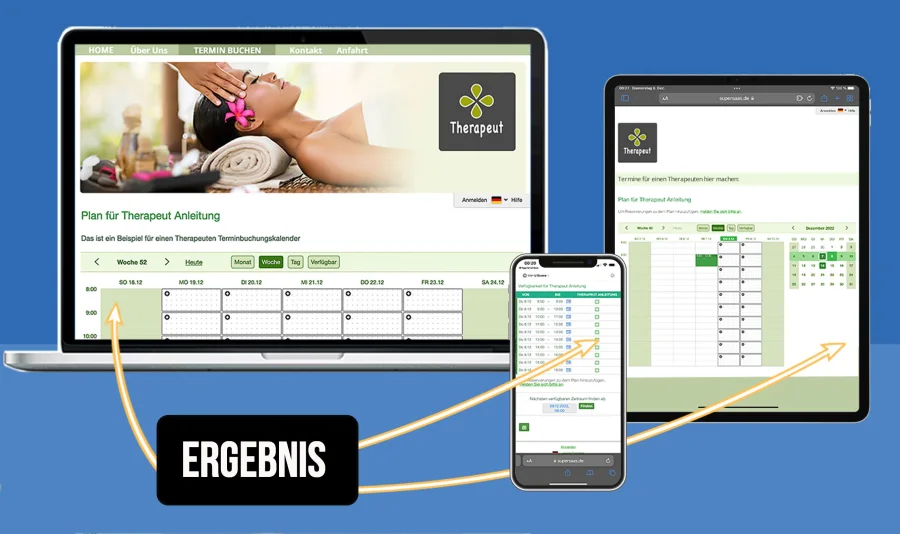
Dein online Terminbuchungskalender kann Deinen Benutzern auf unterschiedliche Arten gezeigt werden. Entsprechend kann er auf Deiner Webseite auf mehreren Seiten oder unterschiedlichen Stellen mithilfe eines Buchungs-Widgets integriert werden oder einfach zu SuperSaaS verlinkt werden. Falls Deine Patienten ein mobiles Gerät verwenden, wird der Terminbuchungskalender in einer übersichtlichen mobilen Version gezeigt.
Patienten-vor-ab-Informationen einholen per Formular
Du kannst Patienten-vor-ab-Informationen einholen, indem Du ein Formular in die Buchung einbindest. Das System bietet Dir einen eigenen Formular-Generator, wo Du ein passendes Formular selber erstellen kannst. Dabei kannst Du beliebig viele Formulare erstellen und in Deine Terminbuchungskalender einbinden. Damit kannst Du zusätzliche Informationen von Patienten abfragen oder Hinweise geben. Deine Formulare kannst Du in den Buchungsvorgang einbinden oder als einzelnes online Formular separat nutzen.
Lerne mehr darüber auf den Seiten kundenspezifische Formulare hinzufügen in der Dokumentation.
Aussehen
Du kannst den Platz über dem Kalender benutzen, um eine ausführlichere Beschreibung zu geben oder eine Anweisung zu ergänzen. Wenn Du gerne das Aussehen von Deinem Kalender ändern möchtest, dann gibt es dafür verschiedene Formatierungsoptionen inklusive der Änderung der Farben und dem Hinzufügen von Bildern.
Nun, da Du einen voll funktionsfähigen Terminkalender hast, kannst Du noch sinnvolle Tipps für die tägliche Arbeit mit Deinem Kalender finden.