Mitteilungen auf dem Bildschirm und Codes anpassen
Viele der Nachrichten, die im Rahmen der Registrierung, Buchung oder Zahlung gezeigt werden, können angepasst oder durch Deine eigenen Nachrichten ersetzt werden. Fast alle Mitteilungen können sogenannten „Autotext“ enthalten, der aus „magischen Wörtern“ besteht, die als Platzhalter für dynamische Werte funktionieren, die sich dann automatisch in die Nachricht einfügen.
Die Informationen in den Bildschirmtexten kann es Deinen Kunden erleichtern sich in Deinem Online-Terminbuchungskalender besser und schneller zurechtzufinden und ihn intuitiv zu bedienen.
E-Mail-Benachrichtigungen und Termin-Erinnerungen können auf ähnliche Weise angepasst werden, allerdings mit einer etwas anderen Syntax, siehe den Abschnitt Benachrichtigungen und Erinnerungen anpassen.
Du kannst die Nachricht auf dem Bildschirm für das Buchen von online Terminen anpassen. Die Informationen in mehreren Bildschirmtexten kann es Deinen Kunden und Nutzern erleichtern sich in Deinem Terminplan und Buchungskalender besser und schneller zurechtzufinden und Deinen online Terminbuchungskalender intuitiv bedienen zu können.
Benutzerdefinierte Mitteilungen auf dem Bildschirm
Die Meldungen und Texte, die als Mitteilungen auf der Konto-, als auch auf der Kalenderebene zu sehen sind, kannst Du durch eigene benutzerdefinierte Mitteilungen ersetzen.
Hier ist eine Übersicht über die Anleitungen, mit denen Du die Mitteilungen auf dem Bildschirm bearbeiten kannst:
- Mitteilungen im ganzen Konto
- Text für Hilfe im ganzen Konto anpassen
- Text für Zahlungsseite des systeminternen Shops im ganzen Konto anpassen
- Mitteilungen im Terminbuchungskalender
- Text der Überschrift im Titel des Online-Terminbuchungskalenders ändern
- Text mit Beschreibung über dem Online-Terminbuchungskalender ändern
- Text für den Login im Online-Terminbuchungskalender anpassen
- Text bei Sperrung des Online-Terminbuchungskalender anpassen
- Text für Bezahlung im Online-Terminbuchungskalender anpassen
- Bildschirmnachrichten im Online-Terminbuchungskalender individuell gestalten
- Code, Javascript und HTML in Bildschirmnachrichten verwenden
- Dynamische Mitteilungen als Autotext einfügen
Mitteilungen auf dem Bildschirm im ganzen Konto
Auf der Ebene von dem gesamten Konto kannst Du die Mitteilungen ändern, wenn Benutzer (Kunden) in Deinen Webshop kommen (siehe Zahlungseinrichtung) oder Hilfstexte brauchen (siehe Layouteinstellungen).
Text für Hilfeseite als Konto umfassende Änderung anpassen
Den Text für die Hilfeseite anpassen und als Konto umfassende Änderung für alle darin enthaltenen Online-Terminbuchungskalender zugleich ändern kannst Du im Textfeld unter Dashboard > Layouteinstellungen > Kontaktdaten …. Dort kannst Du beispielsweise einen Link zu Deiner Firma, einen Ansprechpartner, eine E-Mail-Adresse und Telefonnummer einstellen unter der Dich die Kunden erreichen können. Es ist auch möglich hier weitere Rechtstexte, wie das Impressum oder Nutzungsbedingungen unterzubringen. Dabei ist es möglich in einem Formular, das bei der ersten Registrierung oder der Buchung eines Kunden integriert ist, eine Bestätigung zur Kenntnisnahme der AGB zu integrieren, wo ein Link zur Hilfeseite enthalten ist. Es ist sinnvoll sich hierzu rechtsverbindlich von externen Experten beraten zu lassen.

Die im oben gezeigten Beispiel für einen geänderten Text auf der Hilfeseite enthalten Links, die bei der Firma direkt auf die Webseite des Unternehmens weiterleiten. Bei einem Klick auf die E-Mail beispielsweise öffnet sich ein neues Fenster, in dem direkt eine E-Mail an die richtige E-Mail-Adresse geschrieben werden kann. Und bei einem Klick auf den Link der Telefonnummer, wird ein direkter Anruf auslöst, falls das mit dem verwendetem Gerät möglich ist.
Wenn Du das oben stehende Beispiel verwenden und ändern möchtest, dann kannst Du das tun, indem Du unter Dashboard > Layouteinstellungen > Kontaktdaten … auf das Symbol für Quellcode klickst und den Kode aus dem folgenden Bild eingibst.

Im oben stehenden Kode ersetzt Du https://www.firmaxy.de durch die URL zu Deiner Webseite, Firma XY durch den Namen von Deinem Unternehmen, max.mustermann@example.de durch die E-Mail-Adresse, Max Mustermann durch den Namen Deines Ansprechpartners für Kunden aus den Online-Terminbuchungskalendern und 555-555-1212 durch Deine Telefonnummer, die in allen online Kalendern in Deinem ganzen Konto gültig sind.

So sieht dann das Beispiel der Hilfeseite aus Sicht von Benutzer und Kunde oberhalb der allgemeinen Hilfetexte aus dem System aus. Selbstverständlich kannst Du weitere Änderungen, passend zu den Anforderungen, in Deinem Konto für online Buchung machen.
Text für Zahlungsseite des systeminternen Onlineshop als Konto umfassende Änderung anpassen
Den Text für die Zahlungsseite des systeminternen Onlineshop anpassen und als Konto umfassende Änderung für alle darin enthaltenen Online-Terminbuchungskalender zugleich ändern kannst Du im Textfeld unter Dashboard > Zahlungseinrichtung > Nachrichten …. Dort kannst Du Deine Bankverbindung nennen und weitere Anweisungen zur Zahlung geben. Bitte beachte, dass diese Mitteilungen erst sichtbar werden, wenn Du eine Zahlung im Konto und in dem entsprechenden einzelnen Kalender und einen Onlineshop eingerichtet hast. Wie Du einen systeminternen Onlineshop einrichten kannst, erfährst Du unter Webshop einrichten.

Im Beispiel oben ist ein systeminterner Onlineshop im Buchungssystem eingerichtet worden und der untere Text entspricht der Beschreibung des Produkts im Onlineshop. Wie Du eine Zahlung einrichten kannst, erfährst Du unter Zahlung für Deinen Online-Terminbuchungskalender ermöglichen.
Mitteilungen auf dem Bildschirm im Terminbuchungskalender
Die Meldungen und Texte, die Du als Mitteilungen auf dem Bildschirm im Terminbuchungskalender auf der Ebene des Kalenders ändern kannst unter KONFIGURIEREN > Layout, schließen die Texte ein, die als Ansicht bei der Anmeldung und dem Check-out gezeigt werden, wie auch den Text auf der weißen Fläche über dem Kalender. Außerdem willst Du vielleicht auch die Mitteilungen anpassen, die gezeigt werden, wenn der Zugang zu Deinem online Terminbuchungskalender (vorübergehend) gesperrt ist oder wenn Du den betreffenden Benutzer (Kunden) gesperrt hast.
Text der Überschrift im Titel des Online-Terminbuchungskalenders ändern
Du kannst den Text der Überschrift im Online-Terminbuchungskalender ändern im jeweiligen Kalender im Textfeld unter KONFIGURIEREN > Layout > Plantitel. Der Plantitel wird im Standard automatisch aus dem Namen des jeweiligen Kalenders erstellt, der auch in der URL erscheint. Wenn beispielsweise eine Überschrift mit vielen Umlauten gewünscht ist für einen Kalender, dann kannst Du dem Kalender erst einen passenden Namen ohne Umlaute geben, weil Umlaute in der URL nicht übernommen werden, und dann die Überschrift abweichend vom Kalendernamen neu eingeben.
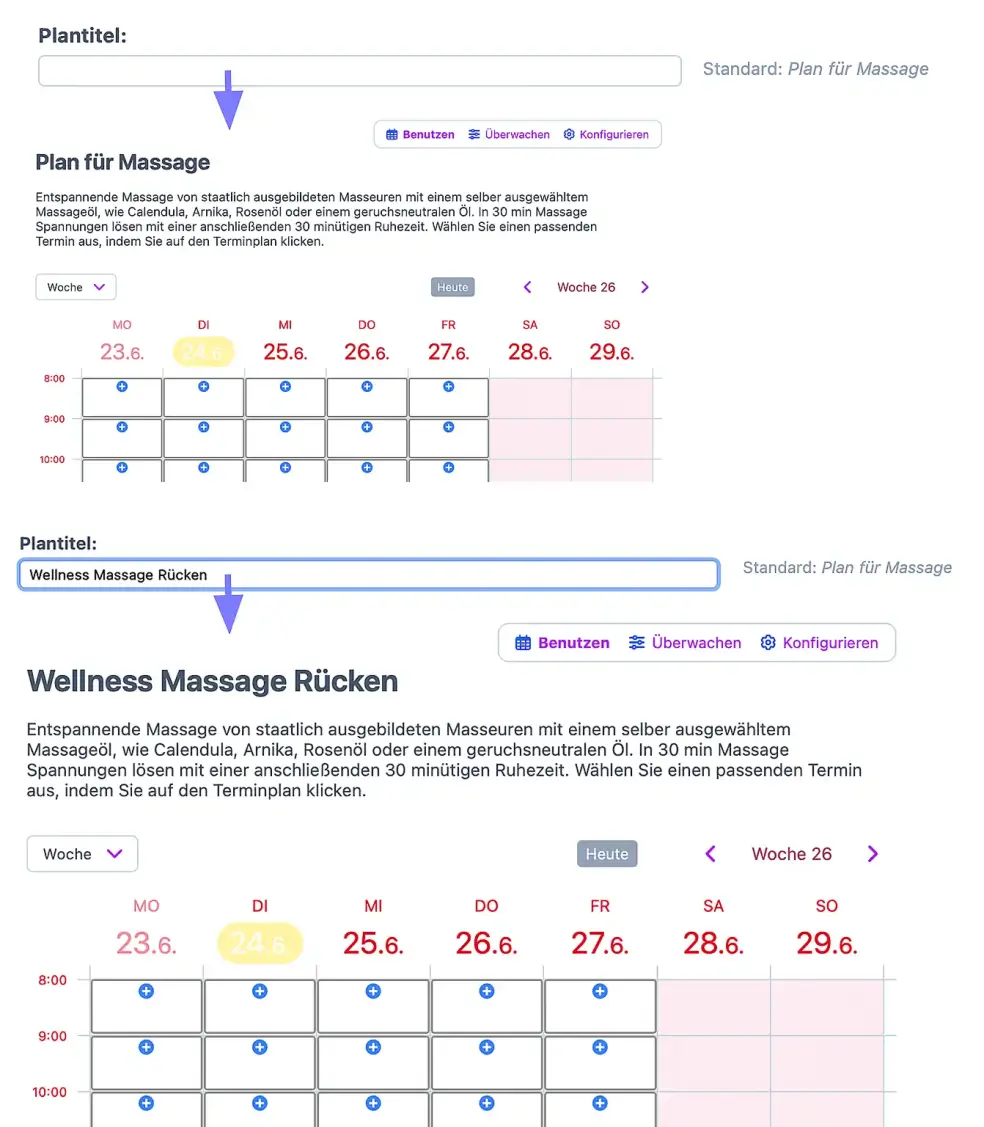
Siehe dazu im Bild die obere Darstellung mit der standardisierten Überschrift im Online-Terminbuchungskalender, wobei der Name des Kalender automatisch übernommen wird nach „Plan für …“. Darunter in demselben Bild siehst Du ein Beispiel, wie der Titel und damit auch die Überschrift in einem Reservierungskalender geändert werden kann. Deine Eingabe im Feld „Plantitel“ ersetzt den Standard-Titel oberhalb des Buchungskalenders.
Text mit Beschreibung oberhalb des Online-Terminbuchungskalenders ändern
Du kannst den Text mit Beschreibung oberhalb des Online-Terminbuchungskalenders ändern im jeweiligen Kalender im Textfeld unter KONFIGURIEREN > Layout > Meldung … weißen Feld über dem Plan. Der Text enthält eine Standardaussage, wie der Benutzer einen Termin in diesem Kalender machen kann, wie beispielsweise: „Klicken Sie auf ein freies Feld, um eine neue Reservierung anzulegen“, der je nach Kalendertyp anders lautet. Wenn Du hier einen neuen Text einstellst, ersetzt dieser komplett den standardisierten Text. Siehe Beispiel im Bild oben.
Folgende Informationen sollten idealerweise oberhalb des Online-Terminbuchungskalenders in den Text integriert werden:
- Was genau umfasst das Angebot
- Was muss der Kunde tun um einen Termin, eine Buchung oder Reservierung machen zu können
Weitere Pflicht-Informationen kannst Du ebenfalls oberhalb des Online-Terminbuchungskalenders im Text zeigen. Da das meist längere Inhalte sind, solltest Du dafür einfach jeweils einen Link einsetzen. Das ist nur dann sinnvoll, wenn Du den Online-Terminbuchungskalender nicht in Deine eigene Webseite integrieren willst oder Du keine eigene Webseite hast. Wenn Du den Buchungskalender online in Deine Website einbindest, dann können Deine Kunden alle diese Informationen auf Deiner Website finden.
- Wer genau bietet das Angebot an
- Welche Zusatzleistungen sind enthalten oder nicht enthalten
- AGB, Impressum, Datenschutz und eventuell Zahlungsbedingungen
Dabei kannst Du jeweils auf eine bestimmte Webseite von Dir verweisen, wo diese Informationen näher beschrieben sind. Wenn Du keine eigene Webseite hast, kannst Du dafür eigenständige Formulare mit den Zusatzinformationen in SuperSaaS erstellen und dann dorthin verlinken.
Wenn Du mehrere Dienstleistungen in einem Kalender anbieten willst, dann kann es sinnvoll sein dafür eine Landingpage als separate Webseite auf Deiner eigenen Homepage zu machen und zum entsprechenden Online-Terminbuchungskalender zu linken. Achte dann darauf, dass Du einen Backlink zum Online-Terminbuchungskalender in Deine Landingpage integrierst, damit Deine Kunden den Weg zum Buchungskalender zurückfinden.
Alternativ kannst Du einen oder auch mehrere Online-Terminbuchungskalender von SuperSaaS in Deine Landingpage per Widget für Buchungen integrieren. Wie Du den Kalender direkt in Deine Landingpage integrieren kannst, erfährst Du unter setze ein Buchungs-Widget auf Deine Website.
Text für den Login im Online-Terminbuchungskalender anpassen
Du kannst den Text für den Login im Online-Terminbuchungskalender anpassen, im Textfeld unter KONFIGURIEREN > Layout > Meldung … die auf dem Login-Bildschirm angezeigt werden soll, sodass dieser perfekt zu Deinen Anforderungen passt. Der Text für den Login erscheint allerdings nur, wenn ein Login in Deinem online Buchungskalender überhaupt erforderlich ist. Das kannst Du an zwei Stellen einrichten. Entweder kannst Du das für jeden Kalender separat unter KONFIGURIEREN > Zugang > Wer kann den Plan sehen oder an derselben Stelle unter Wer kann … neue Reservierungen hinzufügen einstellen. Du kannst auch eine Anmeldung für alle Kalender im ganzen Konto zugleich erzwingen, indem Du unter Zugangskontrolle eine bestimmte Zugangsvoraussetzung mit zum Kalender auswählst. Nur wenn sich der Benutzer anmelden muss, wird die Ansicht für den Login-Bildschirm zu sehen sein.

Im Beispiel oben kannst Du sehen, welche Voraussetzungen für die Ansicht des Login-In Bildschirm für die Online-Terminbuchungskalender gelten. Bei Voraussetzung 1 wird der Benutzer zuerst zur Login-Ansicht geleitet und sieht den Kalender erst, wenn er sich angemeldet hat. Bei Voraussetzung 2 wird der Benutzer zuerst zum Kalender geleitet und sieht dann, wenn er auf anmelden klickt, die Login-Ansicht.
Es ist sinnvoll eine Begrüßung und einen Hinweis, um welche Buchungsmöglichkeit von welchem Anbieter es sich handelt, auf dem Login Bildschirm zu zeigen.
Darüber hinaus kannst Du weitere Anweisungen auf der Login-Bildschirmansicht einbinden, wie beispielsweise: „Bitte benutzen Sie zur Anmeldung die firmeninternen E-Mail-Adressen und verwenden dabei ein anderes Passwort“.
Auch Erklärungen von Abläufen oder Begriffen im Prozess der Anmeldung können auf dem Login-Bildschirm sinnvoll sein, wie beispielsweise: „Ihre korrekte E-Mail-Adresse ist Ihr Login-Name und das Passwort suchen Sie sich selbst aus. Wir senden Ihnen eine Willkommens-E-Mail, die Sie einmal bestätigen müssen.“ Dabei kann auch ein konkretes Beispiel dafür, wie die Anmeldung aussehen sollte, eingebunden werden.
Text bei Sperrung des Online-Terminbuchungskalenders anpassen
Du kannst den Text bei Sperrung des Online-Terminbuchungskalenders anpassen im Textfeld unter KONFIGURIEREN > Layout > Meldung … wenn der Plan gesperrt ist. Dieser Text erscheint auf dem Bildschirm, wenn der Online-Terminbuchungskalender inaktiv ist oder der Benutzer von Dir gesperrt wurde. Als Standard erscheint dort der Text: Sie haben keine Zugangsberechtigung zu dieser Seite. Eine Änderung von Dir in diesem Textfeld wird den Standardtext ersetzen.

Wenn Du beispielsweise Benutzer sperren möchtest, weil sie mit der Zahlung im Verzug sind, dann kannst Du hier eine Mitteilung machen und beispielsweise Kunden zur Zahlung auffordern und dann den Zugang nach Eingang der Zahlung wieder entsperren.
Text für Bezahlung im Online-Terminbuchungskalender anpassen
Du kannst den Text für Bezahlung im Online-Terminbuchungskalender anpassen im Textfeld unter KONFIGURIEREN > Layout > Meldung … auf dem Abrechnungsbildschirm. Dieser Text erscheint auf dem Bildschirm, wenn Online-Terminbuchungskalender für Zahlung aktiviert wurde. Als Standard erscheint dort der Text: Der Administrator wird Ihre Zahlung bearbeiten.

Im Bild oben kannst Du ein Beispiel von einem Online-Terminbuchungskalender sehen, bei dem die Zahlung unter KONFIGURIEREN > Ressourcen > auf aktiviert, unter KONFIGURIEREN > Vorgang > die Zahlung auf und unter Zahlungseinrichtung gesetzt ist.
Entsprechend Deiner Zahlungseinrichtungen solltest Du den Text anpassen. Wenn keine Zahlung für den Online-Terminbuchungskalender eingerichtet wurde, dann wird dieser Bereich dem Benutzer nicht gezeigt.
Bildschirmnachrichten im Online-Terminbuchungskalender individuell gestalten
Du kannst Deine Nachrichten im Online-Terminbuchungskalender individuell gestalten. Dafür kannst Du die Symbolleiste zur Formatierung oben in jedem Mitteilungsfeld verwenden. Mit dieser Symbolleiste kannst Du auch Links und (webbasierte) Bilder in Deine bildschirmbasierte Nachricht einfügen. Beachte, dass Du abgesehen von Deinem Logo, keine Bilder bei SuperSaaS hochladen kannst. Bilder müssen online über eine URL verfügbar sein über eine eigene Bildquelle, wie beispielsweise Deine Webseite und Du solltest die Rechte haben diese benutzen zu dürfen.
Code, Javascript und HTML in Bildschirmnachrichten verwenden
Nachrichten auf dem Bildschirm mit HTML zu formatieren, steht Dir über das Symbol in der Symbolleiste des jeweiligen Textfeldes zur Verfügung. Damit wird auch das Einsetzen von JavaScript Befehlen auf der Seite, in der die Mitteilung gezeigt wird, möglich. Zusätzliche Information für Kunden können so einfach eingebunden werden:
<input onclick="window.open('//static.supersaas.net/img/demo_room.jpg', 'Pop-up', 'width=400,height=300')" type="button" value="Pop-up" >
Ersetze in dem oben stehenden Code beispielsweise die URL zu einem Bild auf Deiner eigenen Webseite. Und benenne es statt ‚Pop-up‘ beispielsweise ‚Meetingraum ansehen‘.
Mit der gleichen Funktion kann auch der Tracking-Kode für Google Analytics in Deinen Online-Terminbuchungskalender eingesetzt werden. Dieser Service kann Dich mit erweiterten statistischen Daten über das Verhalten Deiner Besucher informieren.
Hier kannst Du eine Anleitung finden, wie Du benutzerdefiniertes Javascript in Deinen Online-Terminbuchungskalender einfügen kannst.
Dynamische Mitteilungen mit Autotext
Du kannst sogenannten „Autotext“ einfügen, um Deine Mitteilungen dynamisch zu machen. Autotext besteht aus „magischen Wörtern“, die automatisch von einem dynamischen Wert ersetzt werden, wenn die Nachricht erstellt wird. Das ermöglicht es Dir, beispielsweise den Nutzer (Kunden) mit einem persönlichen Namen anzusprechen oder eine Nachricht sprachabhängig zu machen. Ein Wort wird in Autotext mit dem vorhergehendem Symbol $ markiert, wie beispielsweise bei $name. In der nachfolgenden Tabelle findest Du Autotext Zeichenfolgen, die in Mitteilungen in der Bildschirmansicht für die online Termine in diesem Online-Terminbuchungssystem eingesetzt werden können.
| Das Wort … | … wird ersetzt von |
|---|---|
$login | Schreibt den Anmeldenamen der aktuell angemeldeten Person aus |
$name | Schreibt den vollständigen Namen der aktuell angemeldeten Person aus, sofern verfügbar |
$credit | Schreibt die Höhe des Guthabens für die aktuell angemeldete Person aus |
$shop | Erzeugt einen Link zu Deinem Shop, zum Beispiel könntest Du schreiben: „Kaufen Sie bitte Guthaben im $shop vor der Buchung“ |
$agenda | Erstellt einen Link zu einer Seite, auf der Termine von allen Terminplänen im Konto angezeigt werden. Funktioniert nur, wenn als Benutzer angemeldet |
$auto | Normalerweise wird der Standardtext durch Deinen eigenen ersetzt, aber $auto fügt ihn erneut ein. Dies ist nützlich für den Standardtext oberhalb des Online-Terminbuchungskalenders, der sich abhängig davon ändert, ob jemand buchen darf oder nicht |
$su | Schreibt das Supervisor-Feld für den aktuellen Benutzer aus, sofern verfügbar. Du kannst das verwenden, um einer bestimmten Person beim Anmelden eine Nachricht zu zeigen |
$id | Schreibt die ID des aktuellen Objekts aus. Nur verfügbar auf dem Check-out-Bildschirm und dem Bildschirm „Danke“ für übermittelte Formulare. Du kannst das verwenden, um Kunden eine eindeutige Referenznummer zu geben |
$now | Schreibt die aktuelle Zeit wie im Buchungskalender dargestellt. Setze „$now $zone“ ein, um die Zeitzone zusätzlich zu zeigen. |
$total | Schreibt den Gesamtpreis, einschließlich Rabatt oder der zu zahlenden Anzahlung. Nur auf dem Check-out-Bildschirm verfügbar |
$if condition {message} | Wenn die Bedingung wahr ist, dann wird die Mitteilung zwischen den geschweiften Klammern gezeigt. Mögliche Bedingungen siehe unten. Die Nachricht kann sich über mehrere Zeilen erstrecken und andere magische Worte enthalten, außer einer weiteren $if Aussage |
$else {message} | Die $else Bestimmung kann nur auf eine $if Bedingung folgen. Die Mitteilung wird auf dem Bildschirm gezeigt, wenn die vorhergehende $if Bedingung nicht wahr ist. |
$if Aussage eingesetzt werden. Die Tabelle unten zeigt die verschiedenen Bedingungen, die Du einsetzen kannst.
| Bedingung | Wird angewendet, wenn … |
|---|---|
$if user {message} | Die Mitteilung (message) in der geschweiften Klammer wird angezeigt, wenn ein Benutzer angemeldet ist |
$if out {message} | Die Mitteilung (message) in der geschweiften Klammer wird angezeigt, wenn ein Benutzer nicht angemeldet ist |
$if shared {message} | Die Mitteilung (message) in der geschweiften Klammer wird angezeigt, wenn ein Benutzer mit einem gemeinsamen Passwort, das er mit anderen teilt, angemeldet ist |
$if admin {message} | Die Mitteilung (message) in der geschweiften Klammer wird angezeigt, wenn ein Benutzer als Administrator oder Superuser angemeldet ist |
$if XX {message} | Die Mitteilung (message) in der geschweiften Klammer wird angezeigt, wenn die aktuell ausgewählte Sprache einen ISO-Sprach-Kode von XX hat, wie beispielsweise EN für Englisch oder DE für Deutsch |
$if paid {message} | Mitteilung (message) in der geschweiften Klammer wird angezeigt, wenn ein Kunde erfolgreich eine Bezahlaktion abgeschlossen hat. Es kann nur für eine Mitteilung in der „Bildschirmansicht während der Abmeldung“ im Ceck-Out hinzugefügt werden |
$if mobile {message} | Die Mitteilung (message) in der geschweiften Klammer wird nur für die mobile Ansicht gezeigt |
$if desktop {message} | Die Mitteilung (message) in der geschweiften Klammer wird nur auf der Desktop-Computer-Ansicht gezeigt |
$if calendar {message} | Die Mitteilung (message) in der geschweiften Klammer wird in der Kalenderansicht von Tag, Woche oder Monat gezeigt |
$if view {message} | Die Mitteilung (message) in der geschweiften Klammer wird nur in dieser bestimmten (Standard) Ansicht gezeigt. Die Ansicht kann auf free (freie Auswahl der Ansicht), agenda (Agenda), day (Tag), week (Woche) oder month (Monat) eingestellt werden |
Eine übliche Anwendung von dynamisch erstellten Mitteilungen ist eine sprachabhängige Mitteilung für unterschiedliche Personen zu ermöglichen.
Die Bedingung in dem Kode $if XX {message} kann ein zweifacher Sprachkode für unterschiedliche Sprachmitteilungen sein. Dabei steht beispielsweise EN für Englisch, DE für Deutsch oder ES für Spanisch. Das könnte wie folgt eingesetzt werden:
$if EN {Good morning $login}
$if ES {Buenos días $login}
$if DE {Guten Morgen $login}
Eine weitere Anwendungsmöglichkeit für den $if Kode besteht darin, eine unterschiedliche Mitteilung machen zu können, abhängig davon, ob ein Besucher eingeloggt ist oder nicht:
$if out {Bitte melde Dich an oder erstelle einen neuen Zugang, falls Du noch keinen hast}
$if user {Willkommen zurück $login!}
Beachte, dass (mögliche) Autotext Befehle auch im HTML Modus gemacht werden können. Das erlaubt Dir beispielsweise im Check-out einen Tracking-Code einfügen zu können.
$if paid {Vielen Dank für den Einkauf, $name <script>…</script>}