Ansichten und deren Proportionen anpassen
Alle Online-Terminbuchungskalender bieten verschiedene „Ansichten“, z. B. die Darstellung des Kalenders nach Tag, Woche oder Monat oder als Liste aller verfügbaren Angebote als Agenda. Du kannst die Ansichten des Online-Terminbuchungskalenders, die dem Endbenutzer zur Verfügung stehen sollen, sowie verschiedene andere Einstellungen wie die Größe ändern.
Ansichten
Standardmäßig stehen Desktop-Benutzern fünf Ansichten zur Verfügung, nämlich Monat, Woche, Tag, Verfügbar für die buchbaren Zeiten und Agenda, was die bereits gebuchten Reservierungen des Benutzers als zeitliche Darstellung zeigt. Diese werden als hellblaue Tabs in Deinem Online-Terminbuchungskalender gezeigt.
Wenn eine dieser Ansichten für Deinen Online-Terminbuchungskalender nicht relevant ist, blende diese aus, indem Du das Häkchen bei dem entsprechenden Eingabefeld unter KONFIGURIEREN > Layout unter ‚Welche Ansichten sollen zur Verfügung stehen‘ entfernst. Du kannst auch die Standardansicht auswählen, d. h. die Ansicht, die Benutzer zuerst sehen, wenn sie Deinen Online-Terminbuchungskalender öffnen.
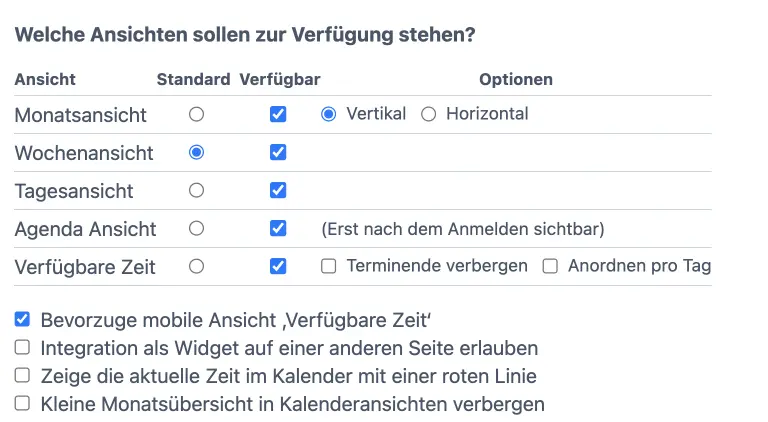
Manchmal funktioniert die Ansicht von einem Kalendertypen (Monat, Woche oder Tag) gut in der Desktop-Ansicht, aber nicht in der kleinen mobilen Ansicht. In dem Fall kannst Du in dem entsprechenden Online-Terminbuchungskalender unter KONFIGURIEREN > Layout unter der Überschrift ‚Welche Ansichten sollen zur Verfügung stehen‘ ein Häkchen setzen bei . Damit wird dem Benutzer die Ansicht „Verfügbar“ bei mobilen Geräten gezeigt, auch wenn die Standard-Einstellungen auf Monat, Woche oder Tag eingestellt ist.
Um die kleine Monatsübersicht an der rechten oberen Ecke des Online-Terminbuchungskalenders auszublenden, setze ein Häkchen unter KONFIGURIEREN > Layout am Ende der Rubrik ‚Welche Ansichten sollen zur Verfügung stehen‘ bei .
?view=month für Monatsansicht oder day für die Tagesansicht, week für die Wochenansicht, usw. ans Ende der URL (Deiner Webadresse) hinzufügst (siehe auch die Anleitung wie Du die Auswahl für Datum oder Ansicht einstellst). Das kann hilfreich sein, um selbst eine Ansicht zu erhalten, die Du vor Deinen Benutzern verborgen hast.
Ansichten mit Listen, wie die Agenda, ermöglichen es Dir festlegen zu können, welche Termin-Informationen in diesen Feldern gezeigt werden sollen. Das erlaubt die Auswahl einer Ansicht der Buchungs- und Termindetails. Es werden nur Felder aufgelistet, die aktiv verwendet werden. Welche Felder aktiv sind, kannst Du unter KONFIGURIEREN > Layout in der Rubrik ‚Welche Felder sollen in der Listenansicht gezeigt werden?‘ einstellen. Individuelle zusätzliche Textfelder kannst Du unter KONFIGURIEREN > Vorgang einrichten.

www.supersaas.de änderst zu m.supersaas.com als Webadresse.
Vertikale Größe
Die vertikale Größe (Höhe) Deines Onlinekalenders wird durch die Anzahl der sichtbaren Stunden im Kalender bestimmt. Die Höhe ist zusätzlich auch abhängig von der Größe und Anzahl der einzelnen Zeitfenster, die zusammen eine Stunde ergeben. Beide Aspekte können unter dem Reiter ‚Layout‘ unter KONFIGURIEREN unter der Rubrik ‚Vertikale Größe des Plans‘ eingestellt werden.
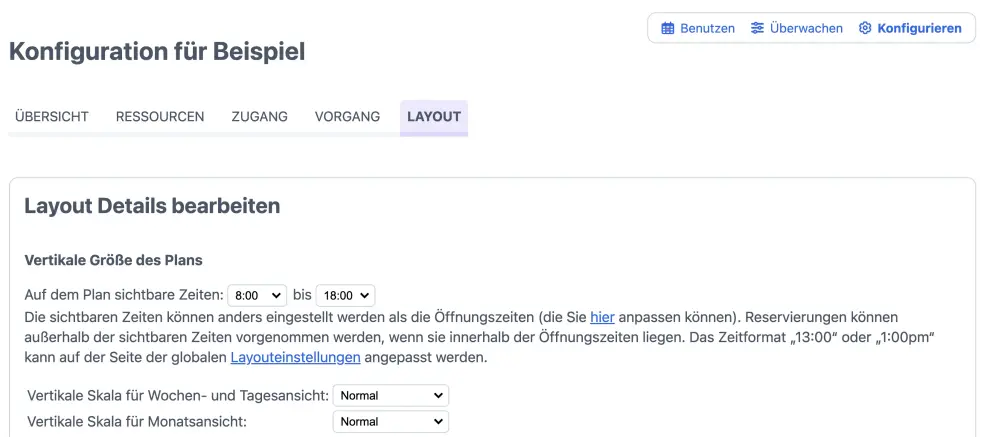
Sichtbare Stunden
Unter KONFIGURIEREN > Layout stellst Du die sichtbaren Stunden, die in der Wochen- und Tagesansicht zu sehen sind, ein. Das kann von den tatsächlichen Öffnungszeiten abweichen. Diese Unterscheidung ist dann sinnvoll, wenn Du Termine und Buchungen spätabends ermöglichen willst, diese irregulären Stunden aber nicht in der Standardansicht zeigen möchtest.
Wenn Termine außerhalb der Öffnungszeiten gemacht werden, werden die sichtbaren Stunden nur für diese Woche automatisch angepasst, sodass alle Buchungen angezeigt werden. Die Höhe der Monatsansicht wird nicht angepasst, wenn es Termine außerhalb der sichtbaren Stunden gibt, weil es ansonsten ziemlich unordentlich aussehen würde. Stattdessen zeigt eine Stelle über dem Tagesfenster die Anzahl der nicht sichtbaren Termine an.
Vertikaler Maßstab
Über den vertikalen Maßstab kannst Du die Höhe von ‚einem Tag‘ bearbeiten. In der Wochen- und Tagesansicht, werden Tage in Stunden unterteilt und in der Voreinstellung sind die Stunden in 30 Minuten Intervalle eingeteilt. Besonders, wenn Du mit vielen kurzen Zeiteinheiten je Termin arbeitest, kann die Anpassung des vertikalen Maßstabes Deinen Kalender übersichtlicher aussehen lassen. Auf der anderen Seite wird ein kleinerer vertikaler Maßstab bei nur ein oder zwei Terminen pro Tag besser aussehen. Das kannst Du unter KONFIGURIEREN > Layout neben ‚Vertikale Skala für Wochen- und Tagesansicht‘ oder darunter für die Monatsansicht im danebenliegenden Drop-down-Menü auswählen.
Bei der Wochen- und Tagesansicht kannst Du die Höhe verändern, indem Du die Anzahl der Zeitabschnitte erhöhst, beispielsweise auf 20 Min./Intervall (3-mal pro Stunde), 15 Min./Intervall (4-mal pro Stunde) oder 10 Min./Intervall (6-mal pro Stunde). Beachte dabei, dass Du freie Zeiteinheiten oder -intervalle unabhängig von den Intervallen der Termine Deines Kalenders erstellen kannst. Du kannst also vier leere Zeitfenster mit je 15 Minuten einstellen in einem Kalender dessen Zeitintervall in 30-Minuten-Fenster eingestellt ist oder auch umgekehrt. Was am Ende am besten aussieht, hängt im Wesentlichen davon ab, wie viel Information Du in einem Zeitfenster für Buchungszwecke zeigen willst. (Die Standardeinstellung im Ressourcenplan erlaubt keine leeren Zeitfenster. Das kannst Du allerdings unter KONFIGURIEREN > Ressourcen unter ‚Anfangszeiten beschränken auf‘ verändern.)