Rechnung schreiben oder manuell Zahlung freigeben
Wenn Du keine direkte Zahlung zum Zeitpunkt der Buchung wünschst, dann kannst Du eine Rechnung schreiben oder die Zahlung manuell freigeben. Vielleicht möchtest Du im online Terminbuchungssystem nur einen Preis je Buchung zeigen und den Rest des Zahlungsprozesses aus dem Buchungssystem heraushalten und die Zahlungsabwicklung lieber als Offline-Zahlung erledigen.
- Einrichten der Rechnungsstellung in Deinem Online-Terminbuchungskalender
- Erledige manuelle Zahlungen außerhalb Deines Online-Terminbuchungskalenders
Zahlung außerhalb vom Buchungssystem bearbeiten
Wenn Du Zahlungen für Deine Buchungen annehmen willst und diese aber nicht im Terminbuchungssystem verarbeitet werden sollen, dann findest Du hier mehrere Versionen, wie Du Zahlungen erhalten kannst per Rechnung, Überweisung, Scheck, Einzug per Kreditkarte, Direktbezahlung per Karte, Zahlung per Mobilgerät oder Barzahlung. Beachte, dass die Auswahl der Zahlungsmethoden von Deinem Zahlungsdienstleister abhängig ist.
Hier ist eine Übersicht mit Anleitungen, wie Du die Zahlung außerhalb vom Buchungssystem mit Rechnungen bearbeiten kannst:
- Eingang der Zahlung im online Terminbuchungssystem erkennen
- Eingang der Zahlung prüfen und Buchung freigeben
- Keine Zahlung im online Terminbuchungskalender nutzen
- Zahlung im online Terminbuchungskalender aktivieren
- Rechnung schreiben
- Wie kann ich eine Rechnung schreiben?
- Festlegen, wann die Rechnung versendet wird
- Was passiert mit der Rechnung, wenn ich eine Buchung verschiebe oder lösche?
- Wo finde ich alle Rechnungsdaten?
- Wie kann ich Steuern in die Rechnung einfügen?
- Wie erkenne ich, ob eine Rechnung bereits versendet wurde?
- Rechnungslegung einrichten
Hier ist eine Übersicht mit Anleitungen, wie Du die Zahlung außerhalb vom Buchungssystem manuell bearbeiten kannst:
Eingang der Zahlung im online Terminbuchungssystem erkennen
Nur bei der unmittelbaren online Zahlungen, kann das System den Eingang der Zahlung im online Terminbuchungssystem direkt erkennen. Falls Dir das lieber ist, dann nutze die Online-Zahlung. Bei anderen Zahlungsweisen, wie der Offline-Zahlung, entweder per Rechnung, Überweisung oder Barzahlung kann das Buchungssystem nicht automatisch zeigen, ob die Zahlung tatsächlich stattgefunden hat.
Eingang der Zahlung prüfen und Buchung freigeben
Den Eingang der Zahlung nach dem Versenden einer Rechnung kannst Du prüfen und dann die Buchung freigeben. Mit der Rechnungsstellung erhalten die Kunden nach der Buchung eine Rechnung. Und Du kannst den Zahlungsstatus bei Deinem Anbieter für die Rechnungsstellung prüfen. Wenn Du eine manuelle Zahlung wählst, dann kannst Du den Eingang der Zahlung abwarten und dann bietet das System für jede Buchung eine Schaltfläche „Freigeben“ an, die Du anklicken kannst, wenn Du die Zahlung erhalten hast.
Keine Zahlung im online Terminbuchungskalender nutzen
Wenn Du in SuperSaaS Zahlung nicht prüfen oder nutzen möchtest, dann findet keine Zahlung im online Terminbuchungskalender statt. Wähle in dem entsprechenden Kalender dafür KONFIGURIEREN und gehe zum Reiter „Vorgang“. Dort klickst Du unter der Überschrift Zahlung oder Zustimmung anfordern? den Punkt an und anschließend auf „Änderungen speichern“ am Ende der Seite. Selbstverständlich kannst Du Deinen Kunden trotzdem bei jeder Buchung einen Preis zeigen.
Zahlung im online Terminbuchungskalender aktivieren
Wenn Du stattdessen Rechnungen schreiben und/oder Zahlungseingänge überprüfen und manuell eingeben möchtest, dann kannst Du Zahlung im online Terminbuchungskalender aktivieren. Wähle in dem jeweiligen Buchungskalender KONFIGURIEREN und gehe zum Reiter „Vorgang“. Dort klickst Du unter der Überschrift Zahlung oder Zustimmung anfordern? den Punkt an und anschließend auf „Änderungen speichern“ am Ende der Seite. Wenn Du keine direkte online-Zahlung verwendest, bedeutet „Zahlung abschließen“ in diesem Zusammenhang „Rechnung senden“ oder „Guthaben abziehen“. Es erfolgt nicht unbedingt eine Zahlung.
Rechnung schreiben
Damit Du für jede Buchung eine Rechnung schreiben kannst, brauchst Du einen Anbieter für Rechnungsstellungen, der von SuperSaaS unterstützt wird. Aktuell unterstützen wir Stripe, PayPal für Geschäftskunden, Paystack, Moneybird und Invoice Ninja. Zuerst musst Du ein Konto auf einer dieser Webseiten erstellen, bevor Du die Rechnungsstellung auf SuperSaaS einrichten kannst.
Wie kann ich eine Rechnung schreiben?
Hier bekommst Du eine Übersicht, wie Du automatisch eine Rechnung schreiben kannst bei jeder Buchung im online Terminbuchungskalender. Der Ablauf für die automatische Rechnungsstellung sieht, wie folgt aus:
- Konto bei Anbieter für Rechnungsstellung erstellen
- Rechnungsstellung im jeweiligen online Terminkalender im SuperSaaS Konto einrichten
- Kunde erstellt Buchung im online Terminkalender
- Kunde klickt auf der Zahlungsseite auf „Rechnung erstellen“
- System stellt automatisch die Daten für die Rechnung bereit und speichert sie
- System versendet automatisch die Rechnungsdaten an den Anbieter für Rechnungsstellung
- Anbieter für Rechnungsstellung sendet automatisch die Rechnung an den Kunden
- Alternativ: kannst Du die Rechnungsversendung selber auslösen
- Der Versand der Rechnung wird im Buchungskalender bei der Reservierung sichtbar
- Kunde zahlt und Eingang der Zahlung wird beim Anbieter für Rechnungsstellung sichtbar
- Du prüfst Eingänge der Zahlungen beim Anbieter und gibst die bezahlten Buchungen frei
Du selber brauchst Dich für die Einrichtung einer automatischen Rechnungsschreibung nur um die ersten beiden Punkte zu kümmern. Dann testest Du das System der Rechnungslegung mit einem von Dir erstellten Testkunden. Wenn alles klappt, brauchst Du nur einmal vor einem Termin die Eingänge der Zahlungen beim Anbieter der Rechnungsstellung prüfen und dann die bezahlten Buchungen freigeben. Bei unbezahlten Buchungen kannst Du Deine Kunden auch noch direkt zum Termin zahlen lassen und die Buchung vor Ort freigeben oder diese Buchungen durch Löschen von der Teilnahme ausschließen. Wir empfehlen Deine Zahlungsbedingungen zur Teilnahme am gebuchten Termin in den Mitteilungen im Buchungssystem, die für Kunden sichtbar werden, und in den automatisch gesendeten E-Mails Deinen Kunden mitzuteilen. Falls ein Kunde verspätet oder nachträglich zahlt, kannst Du eine gelöschte Buchung wieder aktivieren und dann freigeben. Wie das funktioniert findest Du am Ende dieser Seite im letzten Absatz.
Festlegen, wann die Rechnung versendet wird
Du kannst selber festlegen, wann die Rechnung versendet wird. Gehe auf dem Dashboard zu Zahlungseinrichtung und gib dort ein, wie lange nach (oder vor) dem Termin die Rechnung gesendet werden soll. Damit diese Einstellung sichtbar wird, muss unter der Überschrift Allgemeine Einstellungen der Punkt angeklickt werden. Dann erscheint unten ein neuer Bereich unter dem Titel „Einstellungen der Rechnungserstellungssoftware“. Dort kannst Du einstellen, wie viel Tage vor oder nach dem gebuchten Termin, die Rechnung versendet werden soll und welches Fälligkeitsdatum die Zahlung Deiner Rechnung haben soll.
Was passiert mit der Rechnung, wenn ich eine Buchung verschiebe oder lösche?
Wenn Du eine Buchung zeitlich verschiebst, wird auch die Rechnung entsprechend verschoben (vorausgesetzt, sie wurde noch nicht versendet). Wenn Du eine Buchung löschst, bevor die Rechnung versandt wurde, wird die Rechnung nicht mehr versendet.
Wo finde ich alle Rechnungsdaten?
Auf der Seite Zahlungseinrichtung gibt es einen Link unter „Zeige geplante Rechnungen“, der zu einer Liste aller Rechnungsdaten weiterleitet, die zum Versand anstehen. Dort kannst Du die Rechnungsdaten manuell löschen oder sie sofort versenden. Buchungen, bei denen die Rechnungsdaten auf den Versand warten, werden auch mit einem in dem online Terminbuchungsplan unter ÜBERWACHEN markiert. Die Bedeutung aller Symbole zur Zahlung kannst Du auf Englisch unter Status Mitteilungen finden.
Wie kann ich Steuern in die Rechnung einfügen?
Rechnungen unterstützen Steuern und Kautionen, aber die Implementierung variiert zwischen den Rechnungsanbietern. Du solltest vorher eine Testrechnung erstellen, um sicherzustellen, dass Steuern und Kautionen wie vorgesehen ausgewiesen werden. Steuern und Kautionen können über Preisregeln festgelegt werden Erweiterte Preisregeln.
Wie erkenne ich, ob eine Rechnung bereits versendet wurde?
Beachte, dass Rechnungen in Stapeln erstellt werden, sodass es einige Zeit dauern kann, bis eine Rechnung erscheint. Wenn Du Dir eine Buchung in Deinem Terminbuchungskalender oder über die Ansicht unter „ÜBERWACHEN“ ansiehst, kannst Du erkennen, ob eine Rechnung zu der Buchung versendet wurde. Der Indikator und der Text „Rechnung gesendet“ zeigt, ob die Rechnung bereits gesendet wurde.
Rechnungslegung einrichten
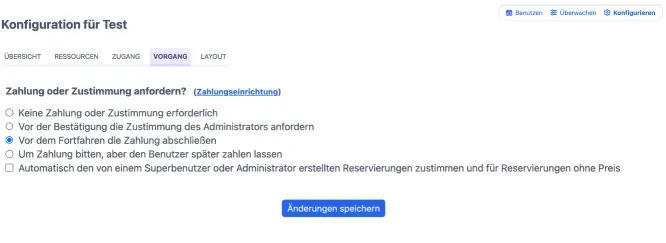
- Unter KONFIGURIEREN wähle den Reiter „Vorgang“ und wähle unter Zahlung oder Zustimmung anfordern? den Punkt und klicke am Ende der Seitenansicht. Damit kommst Du zurück zum Reiter „Übersicht“ im Bereich der Konfiguration von Deinem online Terminbuchungskalender.
- Gehe noch mal zum Reiter „Vorgang“ und klicke auf den Link Zahlungseinrichtung rechts von der Überschrift Zahlung oder Zustimmung anfordern.
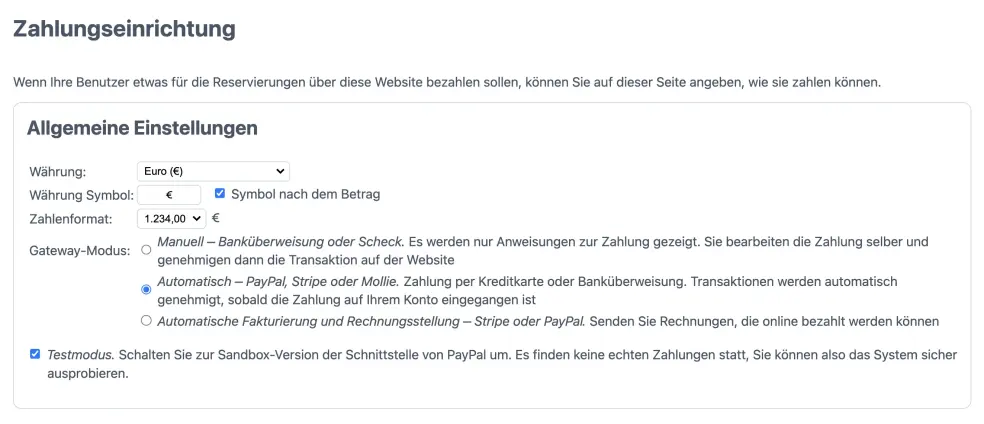
- Unter ‘Allgemeine Einstellungen’ wählst Du die passenden Währungseinstellungen und den Gateway–Modus: und klickst auf „Änderungen speichern“.
- Scrolle runter zum Ende der Seite mit der Überschrift „Einstellungen der Rechnungslegung“ und fülle die erforderlichen Informationen für den von Dir ausgewählten Anbieter aus.
Stripe
Wenn Du Stripe nutzen möchtest, um automatisch Rechnungen zu schreiben, dann erstelle zuerst ein Konto bei Stripe und gehe auf dem Dashboard zu ‚Entwickler‘ zum Bereich „API Schlüssel“ in Deinem Stripe Konto.
- Erstelle einen neuen „Eingeschränkten Schlüssel“
- Auf der Seite „Eingeschränkten API-Schlüssel erstellen“ vergib einen Namen in dem Textfeld unter „Schlüsselname“, beispielsweise „SuperSaaS“
- Gib die Berechtigungen „Schreiben“ bei den Ressourcentypen „Customers“, „Credit notes“ und „Invoices“.
- Klicke unten rechts auf „Schlüssel erstellen“.
- Kopiere diesen neuen „Eingeschränkten Schlüssel“.
- Schiebe oben rechts auf der Seite den Regler „Testdaten anzeigen“ nach rechts bis die Farbe auf orangerot wechselt. Und wiederhole die oben stehenden Schritte und erhalte so einen „Eingeschränkten Test Schlüssel“. Der Test Schlüssel wird eingesetzt, um das Senden von Rechnungen zu simulieren, ohne diese tatsächlich zu versenden. Der Live-Schlüssel wird dagegen echte Rechnungen an Deine Kunden abschicken.
- Gehe auf dem Dashboard bei SuperSaaS zu Zahlungseinrichtung zur Überschrift „Einstellungen der Rechnungslegung“, aktiviere „Stripe“ und gib die von Dir erstellten API Schlüssel ein und klicke dann auf
- Gehe zu Deinem Stripe Konto und wähle dort mindestens eine der Zahlungsmethoden aus. Nutze dazu den Link oder Du findest Zahlungsmethoden unter „Einstellungen“, „Produkteinstellungen“ und „Payments“. Damit kannst Du festlegen, wie Deine Kunden ihre Rechnungen online bei Dir bezahlen können.
- Wenn Du in den Preisregeln Steuern festgelegt hast, werden diese auf der Rechnung ausgewiesen.

PayPal
Wenn Du PayPal nutzen möchtest, um automatisch Rechnungen zu schreiben, dann brauchst Du ein PayPal Geschäftskunden Konto. Gehe auf dem Dashboard von Deinem PayPal Konto und klicke auf den nachfolgenden Link damit Du zu My Apps & Credentials kommst.
- Erstelle eine neue „App“.
- Benenne es, beispielsweise „SuperSaaS“, und stelle sicher, dass der „App Type“ auf „Merchant“ gestellt ist.
- Wähle das richtige Geschäftskonto und klicke auf „Create App“.
- In der nächsten Ansicht musst Du die Angaben von „Client ID“ und „Secret“ kopieren.
- In derselben Ansicht kannst Du auch die Rechte für diese App einschränken. Wir empfehlen nur „Invoicing“ aktiv zu schalten und alle anderen Rechte nicht zu vergeben.
- Klicke auf „Save“ und gehe zurück zu der Ansicht „My Apps & Credentials“.
- Verschiebe nun den „Live“ Schalter oben in der Ansicht der Seite und wiederhole die oben stehenden Schritte. Damit erhältst Du die „Live Client ID“ und das „Live Secret“. Der Test Schlüssel wird eingesetzt, um das Senden von Rechnungen zu simulieren, ohne diese tatsächlich zu versenden. Der Live-Schlüssel wird dagegen echte Rechnungen an Deine Kunden abschicken.
- Wenn Du in den Preisregeln Steuern festgelegt hast, enthält die Rechnung Steuern. PayPal verwendet eine andere Rundungsmethode für den letzten Cent, was unter Umständen zu einem Unterschied von 1 Cent zwischen SuperSaaS und PayPal führen kann.
Moneybird
Wenn Du Moneybird nutzen möchtest, um automatisch Rechnungen zu schreiben, dann erstelle zuerst ein Konto bei Moneybird. Wenn Du das Konto bestätigt hast und der Zugang funktioniert, dann gehe auf dem Dashboard von Deinem SuperSaaS Konto zu Zahlungseinrichtung und klicke auf „Moneybird“ in der Lister der Anbieter der Rechnungserstellungssoftware.
- Klicke dann auf „Mit Moneybird verbinden“. Damit öffnet sich ein neues Fenster, das Dich zu Moneybird weiterleitet und eine Verbindung herstellt.
- Moneybird fragt Dich dann, mit welcher Administration Du Dich verbinden willst.
- SuperSaaS setzt den Standard „Invoice Workflow“ und „Corporate Identity“ bei der ausgewählten Administration ein. Diese kannst Du auf der Seite von Moneybird anpassen, um das Aussehen und den Aufbau von Deinen Rechnungen anzupassen.
- Die Steuern für Moneybird werden auf der Rechnung ausgewiesen. Es ist besser, keine Steuerbeträge hinzuzufügen und stattdessen Steuerprozentsätze (MwSt.) zu verwenden, die den Einstellungen Deines Landes entsprechen.
Paystack
Wenn Du Paystack nutzen möchtest, um automatisch Rechnungen zu schreiben, dann erstelle zuerst ein Konto bei Paystack und gehe auf dem Dashboard zum Bereich „Developers“ in Deinem Paystack Konto.
- Kopiere den „Live Secret Key“.
- Kopiere den „Test Secret Key“. Der Testschlüssel dient dazu, Rechnungen zu simulieren, ohne sie tatsächlich zu versenden, während mit dem Live-Schlüssel tatsächlich Rechnungen an Deine Kunden gesendet werden.
- Gehe zum Dashboard zu Zahlungseinrichtung unter Einstellungen der Rechnungslegung, wähle Paystack und füge die Schlüssel ein und klicke dann auf
- Wenn Steuern oder Kautionen verwendet werden, zeigt die Rechnung derzeit nicht alle Einzelposten an, sondern eine Gesamtsumme mit Steuern oder Kaution.
Invoice Ninja
Um Invoice Ninja einzurichten, gehe zum „Dashboard“ in Deinem Invoice Ninja Konto.
- Gehe zu „Settings“, dann zu „Account Management“, wo Du ein „API Tokens“ erstellen kannst, indem Du auf den Button „New Token“ klickst (Hinweis: Ein kostenpflichtiges Konto ist erforderlich). Kopiere das Token.
- In SuperSaaS gehe auf dem Dashboard auf die Seite „Zahlungseinrichtung“, klicke dort unter der Überschrift „Anbieter der Rechnungserstellungssoftware“ auf „Invoice Ninja“ und füge dort das Token in das dazugehörige Feld (Hinweis: Der Bereich „Anbieter der Rechnungserstellungssoftware“ ist nur sichtbar, wenn Du oben „Automatische Fakturierung und Rechnungsstellung“ ausgewählt hast, wie oben erklärt).
- Klicke auf den Button .
- Richte im Dashboard von Invoice Ninja die Angaben zu Deinem Unternehmen ein. Unter „Localization“ konfiguriere die Währung und Sprache für Deine Rechnungen und richte schließlich unter „Payment Settings“ Deine Zahlungsarten ein.
- Wir empfehlen, die Rechnung zu testen und eine Testzahlung im Testmodus durchzuführen (falls verfügbar), bevor Du Rechnungen an Deine Kunden sendest.
- Steuerinformationen werden an Invoice Ninja gesendet, wenn Du dies im Abschnitt Preise in dem Online-Terminbuchungskalender eingerichtet hast. Mehr Informationen über Steuern einrichten.
Manuelle Zahlung
Wenn Du Zahlungen erhalten möchtest, aber keine der integrierten Zahlungsoptionen nutzen möchtest, dann bietet Dir SuperSaaS die Möglichkeit, Zahlungen manuell abzuwickeln. Vor dem Verlassen der Buchungswebsite erhalten die Kunden Zahlungsanweisungen und sobald Du die Zahlung erhalten hast, kannst Du die Buchung manuell über das Online-Terminbuchungssystem von SuperSaaS bestätigen. Diese Option kann mit Venmo verwendet werden, oder um Schecks, eine Banküberweisung oder eine Vor-Ort-Zahlung anzufordern. Wie das Bezahlsystem für Deinen Onlinekalender genutzt werden soll, bleibt dabei ganz Deiner eigenen Wahl überlassen.
Zahlungen später erhalten und manuell bestätigen
Du kannst möglich Zahlungen später erhalten und manuell bestätigen. Einige Situationen verlangen keine direkte Bezahlung während der Buchung. Beispielsweise können die Leute einen Termin beim Friseur machen und später im Laden zahlen. Oder ein Mitglied von einem Fitness-Club kann einen Spinning Kurs buchen ohne Zusatzkosten, weil der Betrag bereits von dem monatlichen Mitgliedsbeitrag getragen wird. Auch wenn Du keine Zahlungen Deiner Kunden im Voraus wünschst, kann es manchmal sinnvoll sein, Termine zu prüfen, bevor Du sie freigibst. In dieser Anleitung für Vor-Ort-Zahlung erfährst Du, wie Du eine Zahlung einrichten kannst, bei der zum gebuchten Termin bezahlt wird.
Freigeben von Buchungen ausschalten
Du kannst das manuelle Freigeben von Buchungen generell ausschalten. Dann brauchst Du Buchungen von Kunden nicht freigeben und sie werden automatisch bestätigt. Wenn keine weitere Bestätigung von Reservierungen gemacht werden soll, dann gehe unter KONFIGURIEREN zum Reiter ‚Vorgang‘ und wähle dort unter der Überschrift Zahlung oder Zustimmung anfordern. Du kannst den Eingang von Zahlungen auch mithilfe eines Downloads der gebuchten Termine prüfen. Den Download für jeden online Terminkalender findest Du unter ÜBERWACHEN am Ende der Seite als Link „Plan herunterladen“. Damit kannst Du alle Termine, Kundendaten und Angaben des online Terminbuchungskalenders als Excel- oder CSV-Datei herunterladen.
Freigeben von Buchungen anschalten
Das Freigeben von Buchungen anschalten: Wenn Du eine Buchung oder Reservierung lieber erst prüfen möchtest, bevor Du diese Buchung freigibst und damit auch bestätigst, dann gehe unter KONFIGURIEREN zum Reiter ‚Vorgang‘ und wähle dort . Bitte gehe zu Termine und Kunden managen, um mehr über die Bestätigung von Terminen zu lernen. Das Freigeben von Buchungen kannst Du benutzen, um den Eingang von Teilzahlungen, Anzahlungen und Pfand bei jeder Einheit zu bestätigen. Solange bis Du die Buchung freigibst, sieht der Kunde die Mitteilung auf dem Bildschirm „Die Buchung wartet auf Freigabe“.
Anweisungen zur Zahlung geben
Mit den nachfolgenden Schritten kannst Du Deine Zahlung bei der Buchung so einrichten, dass Benutzer eine Mitteilung auf der Bildschirmansicht sehen beim Verlassen der Buchung. Damit kannst Du Deine Kunden informieren, wie sie bezahlen sollen für die Leistung, die Du bei dem gebuchten Termin für sie anbieten wirst.
- Gehe bei dem entsprechenden Kalender auf KONFIGURIEREN und dort auf den Reiter „Vorgang“.
Klicke unter der Überschrift Zahlung oder Zustimmung anfordern? auf die den Punkt und klicke auf am Ende der Seite.
Damit kommst Du zurück zu der Seite mit dem Reiter „Übersicht“ in der Konfiguration von Deinem online Terminkalender.

- Gehe erneut auf den Reiter „Vorgang“ und klicke auf den Link Zahlungseinrichtung rechts von der Überschrift Zahlung oder Zustimmung anfordern?.

- Wähle unter ‘Allgemeine Einstellungen’ den ersten Gateway-Modus: und klicke . Das bringt Dich zu Deinem Dashboard zurück.
- Gehe bei dem entsprechenden Kalender zu KONFIGURIEREN und klicke auf den Reiter „Layout“.
- Scrolle zu dem Feld mit der Überschrift Meldung, die auf dem Abrechnungsbildschirm angezeigt werden soll. Hier kannst Du Deine Anweisungen zur Zahlung eingeben, wie „Bitte bringen Sie zum Termin eine Zahlungsmöglichkeit mit zur Zahlung per Karte oder überweisen den Betrag vorab an folge Bankdaten usw.“
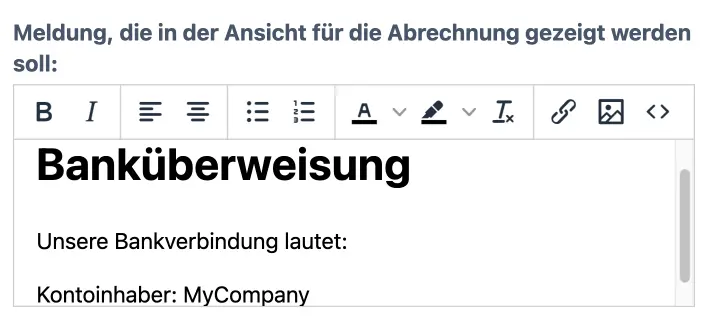
Beachte, dass eine benutzerdefinierte Domain nur dann in Kombination mit dem Zahlungsbildschirm angezeigt wird, wenn sie über https bereitgestellt wird. Wenn Deine benutzerdefinierte Domain nicht über https verfügt, wechselt das System bei der Verbindung mit dem sicheren Server automatisch die Domain. Wenn Du den Zahlungsbereich verlassen hast, schaltet das System wieder auf die benutzerdefinierte Domain um.

