
Folge dieser Anleitung, um zu lernen, wie ein online Buchungssystem für mehrere Meeting-Räume in Deinem Unternehmen erstellt werden kann. Du kannst diese Anleitung so ändern, wie es für Deine individuellen Ansprüche nötig ist.
Diese Anleitung ist ein Beispiel für einen Ressourcenplan-Kalender mit mehreren Ressourcen. Dieser Typ von Kalender funktioniert hervorragend, wenn Du nur einige wenige Ressourcen hast und Buchungen auf einem einzigen Kalender verwalten willst, wie beispielsweise die Verfügbarkeit von drei Meeting-Räumen und einem Projektor in Deinem Büro planen möchtest.
Wenn Du eine Planung für mehrere Ressourcen brauchst und automatisch viele Kalender gleichzeitig koordinieren willst, beispielsweise 15 Meeting-Räume, 10 Projektoren und 12 White Boards, dann kannst Du mehrere einzelne Ressourcenplan-Kalender mithilfe von unserer Anleitung Servicekalender zusammen verwalten. Wenn Du nach einem System für die Organisation von Veranstaltungen, Gruppen Events oder Schulungseinheiten für Dein Unternehmen suchst, dann wäre die Anleitung Kapazitätsplan für Deine Anforderungen besser geeignet.
Erstelle einen Reservierungskalender zum Buchen von Räumen
In diesem Beispiel wird ein online Raumbuchungssystem für ein kleines Unternehmen erstellt, das es den Benutzern ermöglicht einen von drei Meeting-Räumen und weitere Ausstattung und Technik, wie Projektoren, White Boards, Verlängerungskabel zusätzlich zu ihrer Buchung hinzuzubuchen.
Diese Anleitung zeigt die folgenden Anpassungen:
- SuperSaaS Buchungssystem als ein einfaches Mittel zum Buchen von Räumen einsetzen
- Kundenspezifisch angepasste Bestätigungen und Erinnerungen an Benutzer senden
- Den Zugang zu dem Kalender auf bestimmte Mitarbeiter einschränken
- Pufferzeit zwischen den Buchungen einfügen
Du kannst das Ergebnis von diesem Raum-Buchungskalender im Meeting-Raum Demo Kalender sehen. Es ist möglich, diese Seite so zu ändern, dass sie als Teil Deiner Website erscheint, aber Du kannst auch einen SuperSaaS-Terminbuchungskalender als sogenanntes „Widget“ integrieren. Ein Widget kann als kleiner Rahmen in Deiner Website erscheinen, oder als kleiner Button, wie diese:
Den Terminbuchungskalender in 6 einfachen Schritten einrichten
Benutze den erstellen-und-testen Kreislauf, damit Du sicher bist, dass Dein Raum-Buchungssystem genau so funktioniert, wie erwartet, auch aus Benutzersicht.
Schritt Basis-Kalender mit dem Generator für neue Kalender einrichten
Bevor Du anfängst
Um Deinen online Buchungskalender einrichten zu können, brauchst Du ein SuperSaaS-Konto. Du kannst einfach ein kostenloses Konto erstellen. Benutze dazu eine gültige E-Mail-Adresse. Klicke rechts auf Einloggen, um Dein SuperSaaS Dashboard zu erreichen.
Wähle Deinen Kalender Typ
Wähle Neuer Plan auf Deinem Dashboard. Das System bringt Dich zum Generator für neuen Plan, der Dir hilft die Basiseinrichtung für die Erstellung eines Raumbuchungssystems zu machen.
Die erste Auswahl besteht darin, ob Du einen Ressourcenplan, einen Kapazitätsplan oder einen Serviceplan als Kalender Typ brauchst.
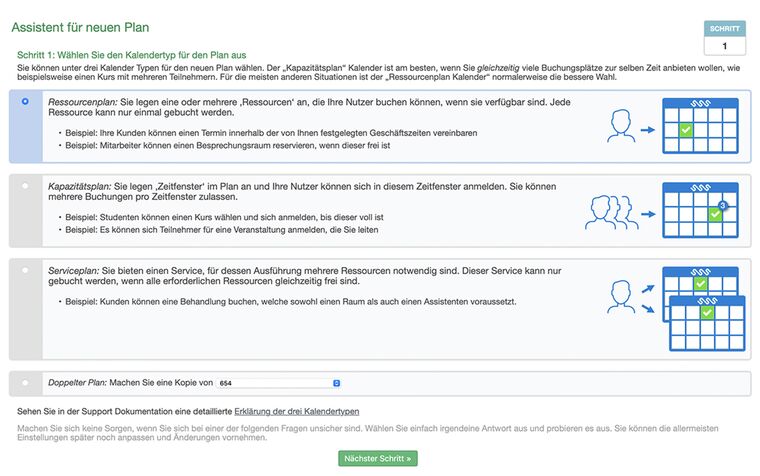
Wähle den Ressourcenplan Kalender für Dein Online-Terminbuchungssystem für Raum-Buchungen, weil ein Meeting-Raum nur einmal pro Zeitraum gebucht werden kann.
Wie können Benutzer auf den Buchungskalender zugreifen?
Du kannst in Schritt 2 wählen, wie Benutzer Zugang zu Deinem Buchungskalender erhalten. Normalerweise möchtest Du, dass die Nutzer ein Konto erstellen, bevor sie einen Besprechungsraum reservieren können, daher wählen wir hier: Einloggen, um Änderungen zu machen: Jeder kann den Kalender sehen, aber Benutzer müssen sich zuerst einloggen, um einen Termin oder eine Buchung machen zu können.
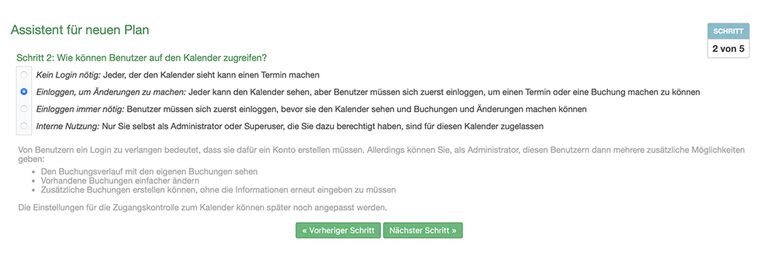
Alternativ kannst Du beispielsweise auswählen Interne Nutzung, sodass nur eine bestimmte Auswahl an Personen innerhalb Deines Unternehmens (die Du unter Benutzer-Management als Superbenutzer eingibst) eine Reservierung in diesem Meetingraum-Buchungskalender machen kann.
Füge die Meeting-Räume und Ressourcen hinzu
In Schritt 3 wirst Du vom Online-Terminbuchungssystem aufgefordert, alle Ressourcen aufzulisten, für die Du Termine planen möchtest. Wähle die Option „Mehr als eins“, wenn Du bei mehr als einem Besprechungsraum gleichzeitig Termine planen möchtest. In dieser Anleitung sind drei Meetingräume des Unternehmens verfügbar. Du kannst natürlich auch weniger oder mehr Räume in die Liste aufnehmen. Wenn Du nur einen einzigen Besprechungsraum zur Verfügung hast, wähle die Option Eins.
Nachdem Du die Auswahl „Mehr als eins“ gewählt hast, kannst Du alle Meetingräume und Ressourcen hinzufügen, die Benutzer Deiner Firma buchen können sollen. Gib „Meeting-Raum 1“ ein und klicke auf Hinzufügen. Wiederhole diesen Schritt für alle Meeting-Räume und Ressourcen, die Du organisieren willst. Wenn alle benötigten Ressourcen eingetragen sind, klicke einfach auf „Nächster Schritt“, um die nächst Einstellung zu machen.
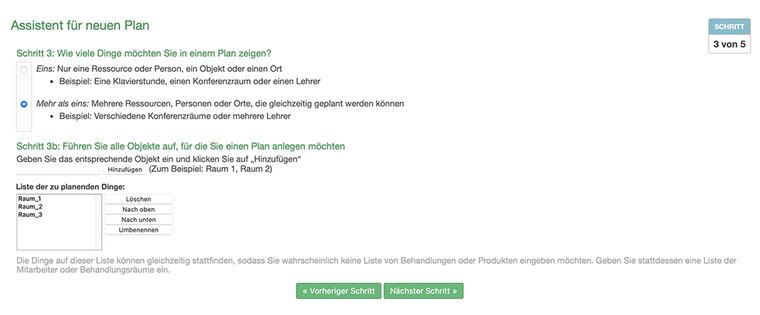
Deinem Meetingraum Reservierungskalender einen Namen geben
Der Name von Deinem Kalender in Kombination mit dem Namen von Deinem Konto ergibt zusammen die URL für Deinen Besprechungsraum-Buchungskalender. Wir empfehlen einen kurzen und beschreibenden Namen, wie „ABC Meeting-Räume“ zu geben. Und klicke dann auf „Nächster Schritt“.
Es ist möglich den Namen für Deinen Buchungskalender für Besprechungsräume (wie auch den Namen für Dein Konto) zu einem späteren Zeitpunkt zu ändern. Auf jeden Fall wird eine Änderung des Kontonamens oder des Kalendernamens die URL des Kalenders ebenfalls verändern. Dann solltest Du diese neue URL allen Benutzern mitteilen, um sicherzugehen, dass alle auf die richtigen Webseite gelangen.
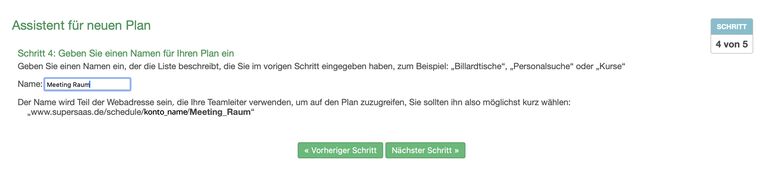
Die Verfügbarkeit festlegen
Die Einstellungen im letzten Schritt dienen der Festlegung grundlegender Beschränkungen der Buchungsmöglichkeiten der Besprechungszimmer. Wenn Termine so konfiguriert sind, dass sie zu bestimmten Zeiten beginnen und enden, kann das System eine klare Benutzeroberfläche schaffen, indem es Zeitfenster anzeigt, auf die Kunden klicken können, um einen Termin zu vereinbaren. Die Demo Therapeut Buchungskalender zeigt diese Art der Einrichtung.
Wir konfigurieren die Termine so, dass sie zu drei festen Zeiten beginnen, indem wir „9:00am, 12:00pm, 3:00pm“ eingeben (die Eingabe von „9:00, 12:00, 15:00“ funktioniert genauso gut, wenn Sie einen 24-Stunden-Uhrzeit Rhytmus verwenden möchten).
Wenn Du auf Beenden klickst, wird der Terminbuchungskalender erstellt und online zugänglich gemacht. Du hast nun ein funktionsfähiges Online-Terminbuchungssystem für Besprechungsräume. Nachdem die Einrichtung abgeschlossen ist, werden wir diese in den nächsten Schritten verfeinern. Fahre mit Schritt 2 fort, um zu prüfen, ob es richtig funktioniert.
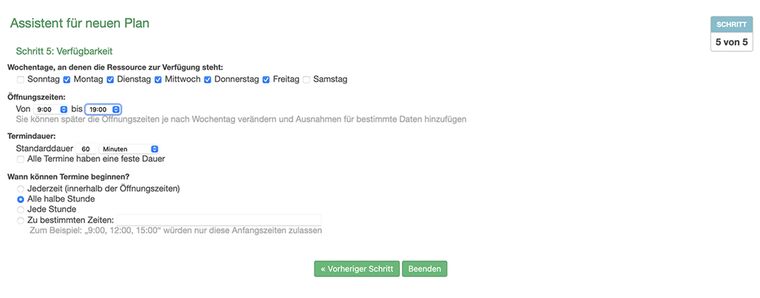
Schritt Kalender ausprobieren, ob er wie erwartet funktioniert
Du kannst Dein Meeting-Raum-Reservierungssystem als Administrator testen, wenn Du auf den Button BENUTZEN in der Menübox klickst. Den Button siehst Du nur dann, wenn Du als Administrator eingeloggt bist.
Normale Nutzer innerhalb Deines Unternehmens werden den Kalender mit weniger Optionen sehen. Du kannst den Schaltknopf BENUTZEN auch finden, wenn Du auf Dein Dashboard gehst. Dein Dashboard erreichst Du über das Menü in der oberen rechten Ecke Deiner Bildschirmansicht. Außerdem kannst Du die Seite für den täglichen Gebrauch als Lesezeichen in Deinem Browser speichern.
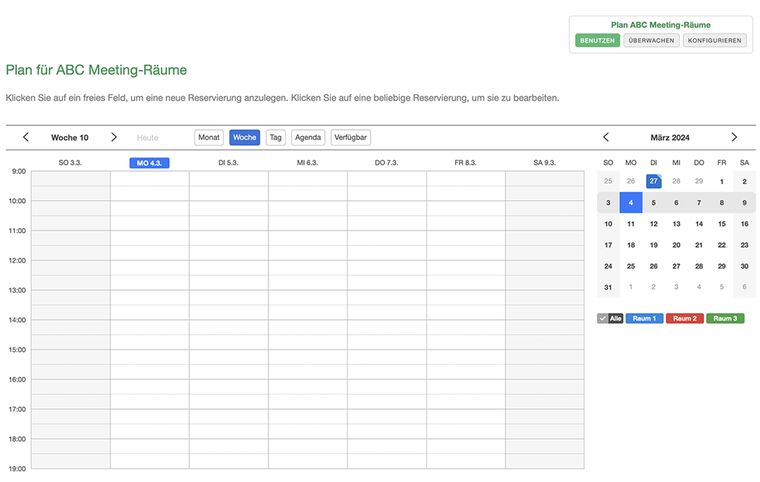
Wenn Du zum ersten Mal in Dein Meeting-Raum-Buchungssystem kommst, wirst Du einen komplett leeren Kalender sehen. SuperSaaS ist ein sehr flexibles und günstiges Buchungssystem für Besprechungsräume. SuperSaaS kann einfach angepasst werden an Deine Anforderungen über den Button KONFIGURIEREN.
Erstelle eine Buchung in Deinem Raum-Buchungskalender
Erstelle Deine erste Test-Buchung, indem Du irgendwo in den leeren Kalender klickst. Eine neues Fenster für Neue Reservierung erscheint in der Ansicht. Wenn dieses Fenster an einer ungünstigen Stelle erscheint, dann kannst Du es einfach mit der Maus an eine besser passende Stelle hinziehen.
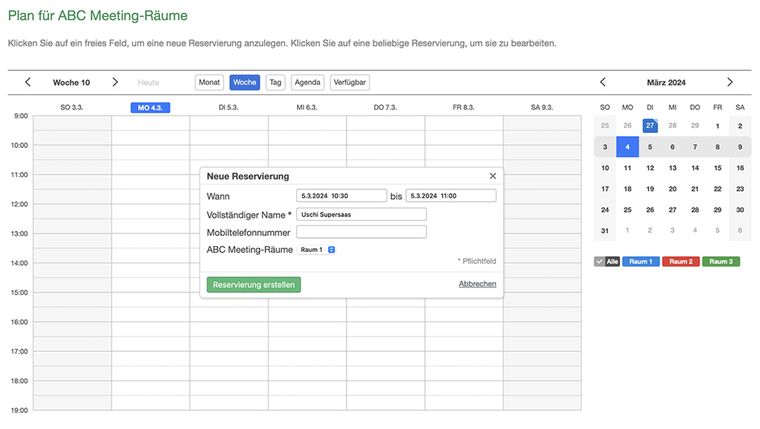
Um eine Buchung für ein bestimmtes Datum hinzufügen zu können, kannst Du entweder auf ein Datum klicken, das Du möchtest, oder einfach irgendwo klicken und im Buchungsfenster bei Wann das gewünschte Datum eingeben. Als Standard fragt das System nur nach Name und Mobiltelefonnummer. Das Fenster für „Neue Reservierung“ zeigt auch ein Drop-down-Menü für eine Auswahl aus den unterschiedlichen Meeting-Räumen bei der Buchung.
Klicke unten im Fenster Reservierung erstellen, um eine Reservierung in Deinem Buchungskalender eintragen zu können. Der Kalender aktualisiert sich automatisch und zeigt den gebuchten Zeitraum im Kalender als belegt an. Du kannst den Termin bearbeiten, indem Du einfach erneut darauf klickst, um die Angaben zu verändern. Vergiss nicht auf Reservierung aktualisieren zu klicken, um die Änderungen zu speichern, bevor Du das Fenster schließt.
Schritt Einstellungen der Buchung anpassen
Jetzt hast Du einen Basis-Kalender für online Terminplanung für Deinen Meeting-Raum und kannst ihn weiter an Deine Anforderungen anpassen.
Den Kalender kannst Du an Deinen individuellen Anforderungen anpassen, indem Du auf KONFIGURIEREN im Hauptmenü klickst. Dort ist auch das Sperren oder Löschen des Buchungskalenders für die Besprechungsräume möglich.
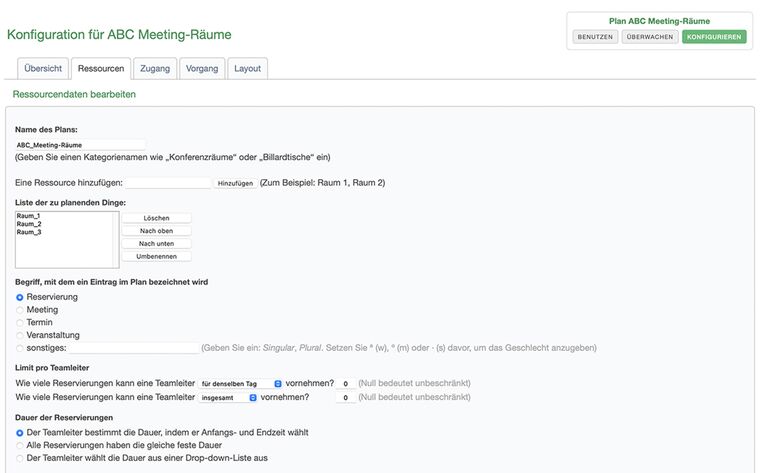
Konfiguriere die Ressourcen
Im Tab Ressourcen erlaubt die Definition der Ressourcen, die Du in Deinem Besprechungszimmer-Buchungssystem verwalten willst.
In unserem Fall sind die drei Meeting-Räume die Ressourcen, die wir mit unserem Buchungskalender verwalten wollen. Du kannst einfach mehr Räume hinzufügen, beispielsweise einen anderen Konferenzraum, der auch in der Terminplanung berücksichtigt werden soll.
Es ist auch möglich weitere Ressourcen, wie einen Beamer, Leinwand, Flipchart, Magnetfeldtafel oder Pinnwand, usw. in der Buchung mit anzubieten. Diese kannst Du als zusätzlich buchbare Leistungen mit einem Zusätzlichem Textfeld auflisten. Einen Link zu der Anleitung dazu findest Du im Schritt „Vorgang der Terminbuchung anpassen“ unter der Überschrift „Kontakt-Felder im Buchungsvorgang für den Benutzer festlegen“.
Wenn dagegen für eine Buchung mehrere Ressourcen oder die Kombination von mehreren Ressourcen zugleich nötig sind, dann raten wir zu dem Serviceplan Kalender.
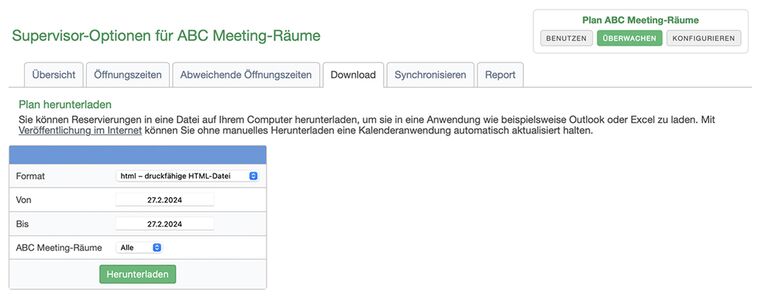
Begriff für den Termin im Kalender anpassen
Unter dem Reiter Ressourcen kannst Du unter Begriff, mit dem ein Eintrag im Plan bezeichnet wird, selber den Begriff anpassen, wie das System die Buchung von einem Termin in Deinem Kalender nennen soll. In unserem Raum-Buchungssystem ist der Begriff „Meeting“ die passende Bezeichnung. Der Begriff wird in allen Fenstern, Hilfstexten und E-Mail-Bestätigungen eingesetzt. Daher sollte er mit geschlechtlicher Bestimmung in der Einzahl und in der Mehrzahl eingetragen werden, wie folgt:
·Meeting, ªMeetings (stellvertretend für das Meeting, die Meetings)
Der Begriff, wie die „Benutzer“ im System bezeichnet werden sollen, kann ebenso angepasst werden unter „Layouteinstellungen“ über das Dashboard. Dabei wird dieser Begriff dann ebenfalls mit geschlechtlicher Bestimmung in der Einzahl und in der Mehrzahl eingetragen, wie beispielsweise:
ªTeamleiter, ªTeamleiter (stellvertretend für der Teamleiter, die Teamleiter)
Die Dauer (Länge) der Reservierung für die Raum-Buchung festlegen
Du kannst die Vorgaben für die Dauer oder Länge der Reservierung als Standard für die Reservierung in Deinem Kalender selber festlegen. Das System erlaubt Dir 3 Möglichkeiten anzupassen:
- Beliebige Dauer der Buchung oder Reservierung: Der Benutzer kann jede beliebige Zeitlänge für die Reservierung wählen, beispielsweise 12 Minuten, 56 Minuten oder jede andere Zeitdauer, wenn der Benutzer die Dauer selber bestimmt. Das kann für andere Benutzer desselben Kalenders sehr merkwürdig aussehen. Deswegen hast Du eine bessere Kontrolle, wenn Du die Zeitdauer der Reservierung als Minimum-Zeitlänge oder Maximum-Zeitlänge für eine Reservierungseinheit festlegst. So kannst Du beispielsweise die zeitlichen Beschränkungen als Mindestdauer auf 15 Minuten und die Höchstdauer auf 4 Stunden (240 Minuten) setzen.
- Alle Räume haben dieselbe feste Dauer für eine Reservierung: Du kannst eine Standarddauer für alle neuen Reservierungen der Meetingräume in Deinem Kalender einstellen.
- Benutzer können aus einer Liste die Buchungsdauer auswählen: Ermögliche den Benutzern aus einer Liste von vorher festgelegten Zeiteinheiten für die Buchungsdauer auswählen zu können. Wenn Du diese Option wählst, dann öffnet sich darunter ein Fenster, wo Du der Anleitung folgen kannst, um den Wert dort einzugeben. Dabei sind die eckigen Klammern für Dich hilfreich, da Du auf einen Blick bei einer bereits reservierten Buchung erkennen willst, was der Kunde gebucht hat.
Falls Du die Auswahl mit Preisen anbietest, addiert das System die Summe für den Kunden automatisch, sodass die Preis-Angaben nur der Übersicht dienen. Die Eingabe für die Liste der Buchungsdauer könnte beispielsweise so aussehen, wenn Du für mehrere unterschiedliche Einheiten an Stunden als Auswahl für die Buchung der Meeting-Räume anbieten willst und eine Stunde 30,− € kosten würde (siehe Beispiel in grauem Kasten):
Bitte wählen Sie Ihre Dauer für das Meeting [] 1:00 Stunde 30,− € [1 h] 2:00 Stunden 60,− € [2 h] 4:00 Stunden 120,− € [4 h] 6:00 Stunden 180,− € [6 h] 8:00 Stunden 240,− € [8 h]
In unserem Beispiel können die Benutzer die Start- und Endzeit der Buchung wählen. Um ungerade Start- und Endzeiten zu vermeiden, fügen wir in den nächsten Schritten im Abschnitt „zeitliche Beschränkungen“ Begrenzungen der Zeit hinzu, wann Buchungen gemacht werden können.

Zeitliche Beschränkungen verwalten
Unter dem Tab „Ressourcen“, im Bereich „Zeitliche Beschränkungen“ kannst Du die Standarddauer für Deine Buchungen festlegen, Pufferzeiten zwischen den Buchungen einbauen und die Anfangszeiten, wann eine Buchung beginnen darf, einschränken.
In der weiteren Anleitung gehen wir jedoch davon aus, dass wir in dem vorhergehenden Schritt den Benutzern für die Dauer der Anmeldungen erlauben, dass der Benutzer diese selber bestimmen und die Anfangs- und Endzeit selber wählen kann.
Die Standarddauer für die Raum-Buchung festlegen
Damit dabei der Buchungskalender nicht wild durcheinander gerät mit krummen Buchungszeiten und großen Lücken im Terminplan, kannst Du den Kalender anwenderfreundlich halten, indem Du die zeitliche Beschränkung für die Standarddauer auf 30 Minuten festlegst. Diese Standard-Länge der Buchungseinheit gibt die geringste Buchungseinheit, die Du natürlich an jeden Wert entsprechend Deiner Anforderungen anpassen kannst. Dieser Standardwert für die Dauer einer Buchungseinheit wird dem Benutzer dann automatisch vorgeschlagen, wenn er in Deinem Kalender auf eine Stelle klickt, um eine Reservierung für einen Meetingraum zu erstellen.
Die Mindestdauer und Höchstdauer für die Raum-Buchung festlegen
Mit der Mindestdauer und Höchstdauer kannst Du festlegen wie lange die Buchungen in der kleinsten Einheit sein dürfen und wie viele Einheiten ein Benutzer am Stück zusammenhängend höchstens buchen kann (dabei ist die Höchstzahl ein Vielfaches der Mindestdauer, also beispielsweise 32 x 15 Minuten = 480 Minuten, was 8 Stunden und damit einem Tag entsprechen würde). In unserem Beispiel legen wir die Mindestzeit für die Dauer einer Reservierung auf 15 Minuten fest und die Maximumzeit für die Dauer eine Buchung auf 120 Minuten. Durch diese zeitlichen Beschränkungen wird jede einzelne Buchung nur innerhalb dieser vorgegebenen Begrenzung stattfinden können.
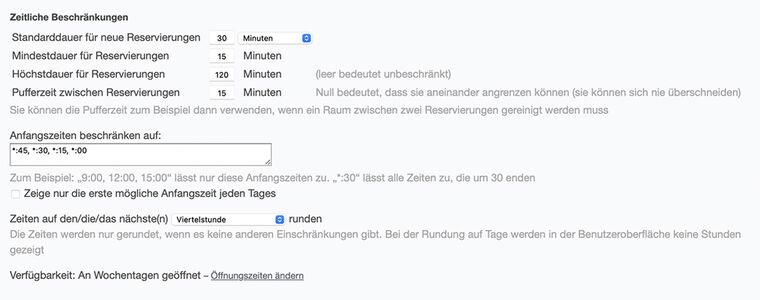
Die Pufferzeit zwischen zwei Terminen für die Raum-Buchungen festlegen
Wenn die Pufferzeit auf 0 gestellt bleibt, dann kann der Raum direkt hintereinander in unmittelbar nacheinander folgenden Einheiten gebucht werden, ohne einen Zeitraum für Aufräumarbeiten oder Reinigung nach einem Meeting zu lassen. Eine Pufferzeit zwischen den Meetings ermöglicht einen angenehmen Übergang zwischen den einzelnen Meetings. Das könnte beispielsweise eine Zeit sein, die dafür genutzt wird den Raum aufzuräumen, zu säubern und die technische Ausstattung zu überprüfen für das nächste Meeting. In unserem Fall planen wir eine Pufferzeit von 15 Minuten vor dem nächsten Meeting ein.
Die Anfangszeiten der Termine für die Raum-Buchungen beschränken
In dem Bereich Anfangszeiten beschränken auf kannst Du den Zeitpunkt, wann ein Termin für eine Raumbuchung beginnen kann auf bestimmte Zeitmuster einschränken. Wenn Du keine Einschränkungen für die Startzeit eingibst, dann kann die Buchung zu jeder beliebigen Zeit beginnen, wie beispielsweise um 15:09 Uhr oder um 11:32 Uhr und so weiter. Das Weglassen einer Beschränkung für die Anfangszeiten hinterlässt den Buchungskalender mit einer großen Anzahl von Lücken zwischen den Terminen und führt zu einer wenig effektiven Nutzung des Kalenders.
Du kannst diese Lücken schließen, indem Du die Anfangszeiten für den Beginn des Termins auf ein Intervall alle 15 Minuten einstellst. Gib dafür folgenden Angaben in der Dialogbox zur Beschränkung der Anfangszeiten ein: *:15, *:30, *:45, *:00. Das bewirkt, dass jeder Termin nur zu einem bestimmten Zeitintervall beginnen kann, beispielsweise um 15:15 Uhr, 11:45 Uhr und so weiter.
Die Dauer für die Raum-Buchung auf feste Zeiten runden
Weitere Lücken im Kalender können geschlossen werden, indem die Zeit zu dem ein Termin endet, gerundet wird auf die nächste Viertelstunde. Damit würden Zeitangaben mit einem Terminende von beispielsweise 15:52 auf 16:00 Uhr, 13:07 Uhr auf 13:15 Uhr gerundet werden und so weiter.
Die Verfügbarkeit für die Raum-Buchung allgemein festlegen
Du kannst die Verfügbarkeit einschränken für Dein Raumbuchungssystem, indem Du die Öffnungszeiten und Schließ- und Feiertage änderst. Klicke dafür unten auf den Link „Öffnungszeit ändern“ oder bearbeite die Öffnungszeiten über den Button ÜBERWACHEN in Deinem Buchungskalender.
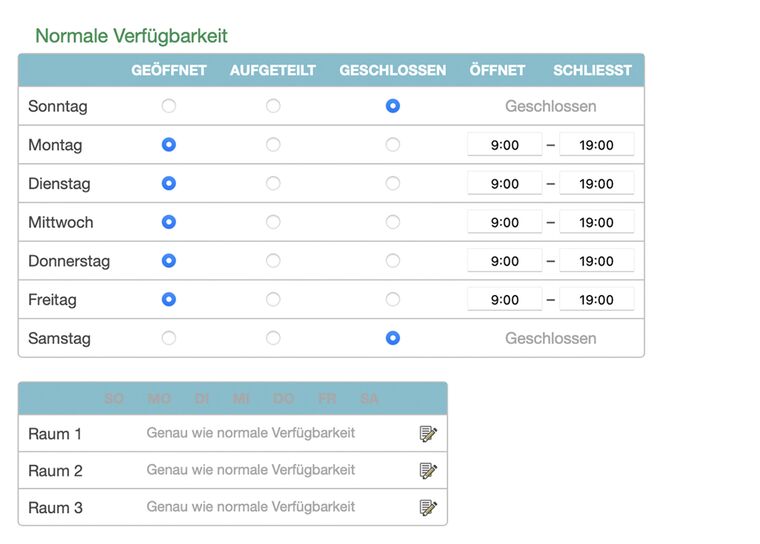
Dabei kannst Du für jeden Meeting-Raum oder jedes Konferenzzimmer eigene und abweichende verfügbare Zeiten über die Öffnungszeiten für Deinen Kalender einrichten.
Preise und Preisdarstellungen einstellen
Einen Meeting-Raum oder einen Besprechungsraum an externe Benutzer zu vermieten, wird immer beliebter.
Wenn Du einen Besprechungsraum oder einen Coworking-Space verwalten und eine Vermietung von Räumen oder Büroflächen planen willst, dann kannst Du die Preise von Buchungen in SuperSaaS einstellen. SuperSaaS bietet ein breites Angebot an Preiseinstellungen für Dein Raumbuchungssystem. Das beinhaltet das Verwalten von online Bezahlung mit PayPal, Stripe, Mollie oder ePay sowie das Erstellen von einem Guthabensystem, Preisregeln anwenden, Erstellen von einem Guthabensystem, Preisregeln hinzufügen und das Einrichten von Rabatten und Werbeaktionen.
In diesem Bereich kannst Du entscheiden, ob Du einen festen Preis, einen Preis der sich automatisch berechnet aus einer Liste von Dir gesetzten Auswahlmöglichkeiten oder Preise, die sich abhängig von Datum, Dauer, Ressource oder verschiedener anderer Faktoren anpassen, haben möchtest. Die Art der Zahlung kannst Du in Deinem Dashboard einstellen im Bereich Zahlungseinrichtung. Folge den Schritten in der Anleitung zum Einrichten von Zahlung, um die Zahlungen einrichten zu können.
In unserer Anleitung erstellen wir ein Raum-Buchungssystem für interne Zwecke und brauche daher keine Einstellungen für Zahlung vorzunehmen.
Schritt Vorgang und Layout der Terminbuchung anpassen
Zusätzliche zu den Möglichkeiten unter dem Ressourcen-Tab, kannst Du andere Bereiche von Deinem Raum-Buchungssystem anpassen unter den Tabs Zugang, Vorgang und Layout. Diese Bereiche ermöglichen es Dir zu kontrollieren, wer Zugang zu Deinem Kalender hat, automatische Nachrichten und Termin-Erinnerungen mit E-Mail und SMS senden und das Aussehen von Deinem Kalender anpassen zu können. Genaue Informationen dazu findest Du in unserer Support-Dokumentation
Vorgang der Buchung für den Benutzer festlegen
Du kannst den Ablauf und damit den Vorgang, wie eine Buchung für den Benutzer in Deinem Raum-Buchungssystem aussehen soll einfach selber anpassen. Im Tab „Vorgang“ passt Du die Felder im Fenster bei „Neue Reservierung“ an, fügst benutzerdefinierte Felder hinzu, integrierst ein benutzerdefiniertes Formular, um bestimmte Informationen zu erhalten oder erlaubst Deinen Kunden wiederholte Buchungen zu erstellen.
Kontakt-Felder im Buchungsvorgang für den Benutzer festlegen
Im Tab Vorgang solltest Du zuerst die Felder anpassen, die der Benutzer bei jeder Reservierung benutzen und ausfüllen soll. Dabei muss ein Benutzer das Pflichtfeld ausfüllen, hat selber die Wahl, ob er ein Optional-Feld ausfüllen möchte und die Felder unter ‚Nicht fragen‘ werden dem Benutzer nicht gezeigt.
Du kannst die beiden unteren Felder als weitere Funktion bei der Benutzer-Anmeldung selber anpassen. Wenn Du rechts auf ‚Anpassen‘ klickst, kannst Du beispielsweise ein Feld für Gutscheinnummern oder Coupon Kodes einrichten, ein Textfeld eingeben oder ein Drop-down-Menü einfügen, aus dem der Benutzer auswählen kann. Damit kannst Du beispielsweise zusätzlich buchbare Leistungen im Zusätzlichem Textfeld auflisten.
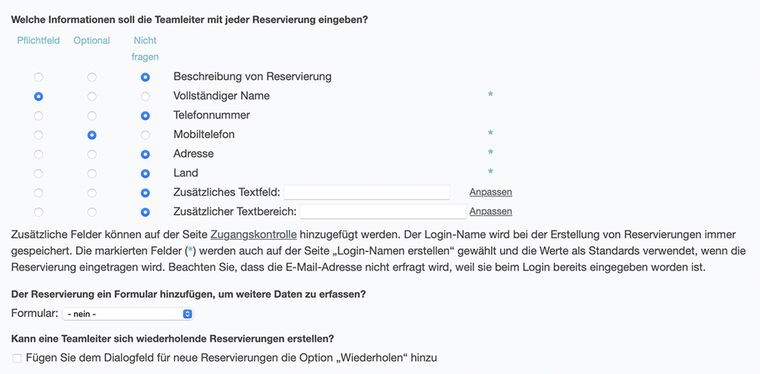
Formular in den Buchungsvorgang einfügen
Du kannst zusätzliche Informationen bei Deinen Kunden abfragen oder auch nur eine Zustimmung einfordern (beispielsweise zu Deinen AGB), indem Du ein Formular in den Buchungsvorgang einfügst. Formulare kannst Du in unserem Formular-Editor selber erstellen und dann unter Vorgang auswählen, welches Formular Du in den Buchungsvorgang integrieren möchtest.
Wiederholte Buchungen erlauben
Du kannst es den Benutzern erlauben ihre Buchung für die Raumreservierung zu wiederholen. Klicke dafür bei ‚Fügen Sie dem Dialogfeld für neue Meetings die Option Wiederholen hinzu‘ und setze dort ein Häkchen. Du kannst Dir dazu unser Anleitung für das Wiederholen von Buchungen ansehen.
Buchungen und Termine eindeutig zuordnen
Mit dem Feld ‚ID‘ erhält jede Buchung eine einmalige Nummer, mit der Du Termine und Buchungen eindeutig zuordnen kannst. Es kann sinnvoll sein diese anderen Benutzern zu zeigen, wenn diese entweder mit Dir zusammenarbeiten und Deinen Kalender mit verwalten sollen oder Du Deinen Benutzern erlauben möchtest ihre Buchungen selber ändern zu dürfen.

Zahlung und Bezahlung
Eine ausführliche Beschreibung, wie Zahlung für Deinen Kalender eingerichtet werden kann, findest Du unter Zahlungen für Deinen online Terminkalender ermöglichen. Unter Vorgang kannst Du dann festlegen, ob die bereits erfolgte Bezahlung für Dich und andere Superbenutzer sichtbar sein soll oder nicht und in welcher Form Du Deine Kunden und Benutzer um Bezahlung bitten möchtest.

In diesem Beispiel buchen die Benutzer innerhalb einer Firma und reservieren die firmeneigenen Konferenzzimmer und Meetingräume und deswegen ist keine Bezahlung nötig.
Automatische Bestätigung der Buchung per E-Mail/SMS senden
Sende automatische Bestätigungen und Erinnerungen als Nachricht an Deine Benutzer, indem Du diese Einstellungen unter dem Reiter Vorgang einstellst. Du kannst aussuchen, ob die Reservierung bestätigt wird, den Benutzer selber wählen lassen, ob er eine Bestätigung der Reservierung zugesendet bekommen möchte oder Du entscheidest Dich immer eine automatische E-Mail bei jeder Buchung zu versenden. In unserem Fall möchten wir, dass der Benutzer immer weiß, dass seine Buchung im Kalender bestätigt wurde.

Benutzer auf die richtige Webseite nach der Buchung schicken
Entscheide auf welche Webseite Dein Benutzer weitergeleitet werden soll, wenn die Buchung abgeschlossen ist. Entweder er bleibt auf der Kalenderansicht und Du lässt den Benutzer da, wo er ist oder Du schickst ihn auf die Agendaseite, eine Webseite, die alle Kalender in Deinem Konto zur Auswahl anzeigt. In der dritten Option kannst Du Deinen Benutzer auch wieder auf eine von Dir ausgesuchte richtige Webseite weiterleiten, sobald er die Buchung abgeschlossen hat. Damit kannst Du eine Weiterleitung zu Deiner Webseite einrichten. Das ist dann besonders empfehlenswert, wenn Du den Meeting-Raum an fremde Personen vermietest und sie weitere Angebote auf Deiner Webseite ansehen sollen.

Automatische Termin-Erinnerungen und Follow-up-E-Mails mit Informationen von Buchungen versenden
Im nächsten Bereich kannst Du entscheiden, wann und ob das Online-Terminbuchungssystem Termin-Erinnerungen und Follow-up-E-Mails mit Informationen über die Buchungen automatisch versenden soll.
Benutzer automatisch an ihren Termin erinnern
Stelle als Nächstes die zeitliche Nähe zum gebuchten Termin für den Versand der E-Mails zur Termin-Erinnerungen oder der Follow-up-E-Mails ein, die der Buchung als automatische E-Mail folgen oder vorausgehen sollen.
Wähle „Eine E-Mail-Erinnerung im Voraus senden“ und stelle die Zeit ein, wie viel Zeit vor dem gebuchten Meeting die E-Mail-Erinnerung an Deine Benutzer gesendet werden soll. Du kannst auch Termin-Erinnerungen per SMS senden.
Teile weitere Anweisungen darüber, wie der Meeting-Raum hinterlassen werden soll, in einer automatischen Folgenachricht mit. Am besten soll der Benutzer die Nachricht erhalten kurz bevor das Meeting zu Ende geht in etwa 5 Minuten vor der Endzeit des Termins. Wähle dafür „Eine E-Mail als Erinnerungswiederholung schicken“ und gib einen negativen Wert ein, um eine Folgenachricht vor dem Terminende zu versenden.

E-Mail-Inhalte anpassen
Standardmäßig sind bereits gut funktionierende Inhalte der automatisch versendeten E-Mails im Online-Terminbuchungssystem vorhanden. Du kannst die E-Mail-Inhalte ergänzen oder komplett mit eigenen Inhalten ersetzen. Beispielsweise kannst Du einen Link integrieren, der ohne Anmeldung zum Buchungskalender leitet, damit Benutzer ihre eigene Buchung selber ändern können. Lies unseren Blog Beitrag, um zu erfahren, wie Du Deine E-Mails an Benutzer bei SuperSaaS personalisieren kannst.
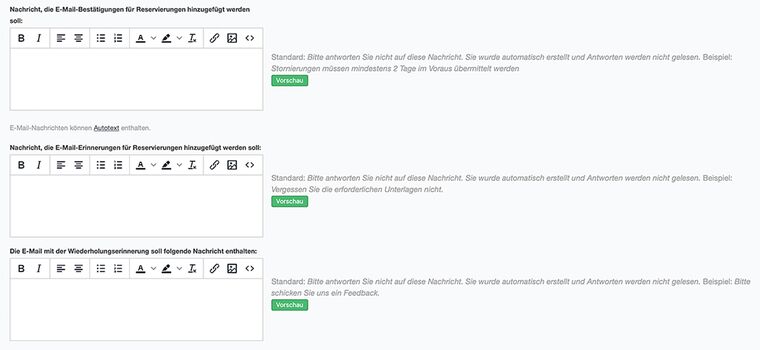
Mitteilung im Buchungskalender anpassen
Du kannst bestimmte Mitteilung im Buchungskalender anpassen und dort Deinen Benutzern weitere Informationen über die Buchungsbedingungen mitteilen. Diese Meldung kannst Du einfach mit Informationen, wie Name, aktuellem Stand von Guthaben oder einem Link zur Weiterleitung zu einer bestimmten Ansicht des Buchungskalenders erweitern.
Direkte Anleitung dazu, wie Deine Benutzer den Buchungskalender verwenden können, werden eingegeben im weißen Feld oberhalb des Kalenders unter KONFIGURIEREN im Tab Layout.
Als Administrator über alle Änderungen automatisch informiert werden
Wenn Du als Administrator über alle Änderungen informiert werden willst, dann kannst Du Dir eine automatische Nachricht darüber per E-Mail zusenden lassen. Dabei kannst Du aussuchen, ob Du bei jeder Änderung, nie oder einmal am Tag informiert werden willst. Du kannst dabei alle E-Mail-Adressen oder Telefonnummern, die einmal am Tag eine Übersicht erhalten sollen, unter „Sollen wir noch jemanden von einem neuen oder geänderten Meeting benachrichtigen?“ mit Komma getrennt hintereinander auflisten.

Eigene Regeln für die Kündigung machen
Es ist unangenehm, wenn Kündigungen eine Lücke in Deinem Kalender erzeugen. Du kannst eigene Regeln für die Kündigung machen und Benutzer davon abhalten im letzten Moment selber irgendeine Änderung vornehmen zu können. Lege fest, wie weit im Voraus Benutzer weitere Buchungen hinzufügen und ihre eigenen Buchungen ändern oder löschen können.
Als Administrator unterliegst Du diesen Regeln nicht und kannst also jederzeit weitere Buchungen hinzufügen, ändern oder löschen.

Du kannst auch die Zeitzone zu der Deine Termine gemacht werden ändern, falls das für Dich nötig sein sollte.
Zugang zum Kalender kontrollieren
Du hast die komplette Kontrolle darüber, wer Zugang zu Deinem Kalender hat. Unter Zugangskontrolle auf Deinem Dashboard kannst Du den Zugang für Dein gesamtes Konto kontrollieren. Den Zugang für jeden einzelnen Kalender hast Du in Deinem Kalender unter dem Reiter Zugang in der Übersicht und kannst so jedem Kalender eigene Zugangsrechte geben. Darüber hinaus kannst Du einzelnen Benutzern besondere Rechte für den Zugang geben und Benutzergruppen anlegen und diese nur für den Zugang zu bestimmten Kalendern freigeben.
Benutzer-Rollen & Verantwortung vergeben
Du kannst festlegen, was Deine Benutzer in Deinem online Buchungskalender für den Besprechungsraum machen dürfen. Dabei kannst Du besondere Rechte an einzelne Benutzer in Deinem Team vergeben, weil Du sie als Superbenutzer an der Verwaltung des Buchungskalender beteiligen willst. Wer den Kalender sehen darf, neue Reservierungen machen darf und eingegangene Buchungen aktualisieren oder löschen darf, kannst Du auch festlegen. Oder verberge Informationen für jede Buchung vor externen Besuchern der Seite, falls gewünscht.
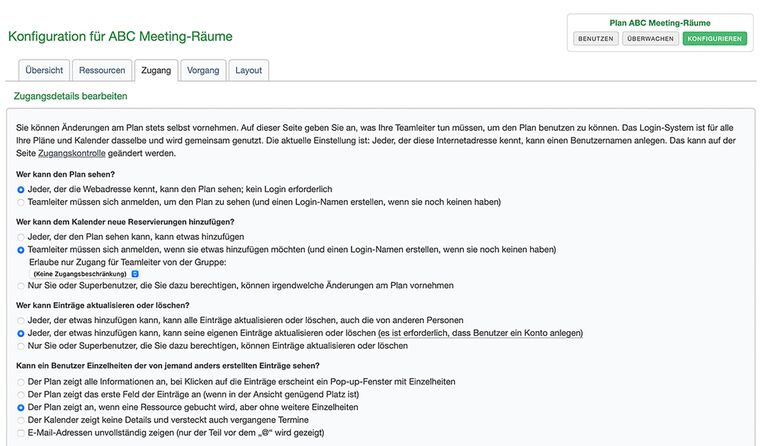
Festlegen, wer sich anmelden darf
Den Zugang zu allen Kalendern in einem Konto kannst Du einschränken und damit festlegen, wer sich anmelden darf im Bereich Zugangskontrolle auf dem Dashboard. Dort kannst Du einfach festlegen, wer einen Login-Namen für Deinen Kalender erstellen darf. Wenn Du den Kalender ausschließlich innerhalb Deiner Organisation verwenden willst, dann kannst Du beispielsweise nur Benutzern mit einem E-Mail-Namen, der den Domain-Namen Deiner Firma beinhaltet, erlauben damit einen Login-Namen zu erstellen.
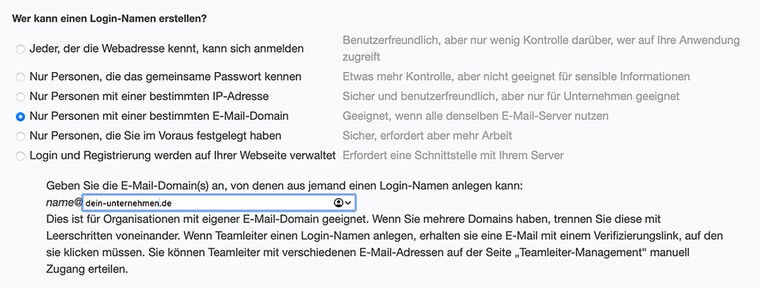
Kalenderansicht ohne Schließzeiten einrichten
Wenn die Ansicht für die Buchungsmöglichkeiten ohne die Schließzeiten gezeigt werden soll, dann kannst Du das einrichten unter ÜBERWACHEN und dem Tab Öffnungszeiten im unteren Textblock.

So wird die Kalenderansicht auf die ganzen Tage konzentriert und blendet dabei die Schließzeiten komplett aus. In unserem Beispiel werden dadurch nur noch die Tage von Montag bis Freitag sichtbar.
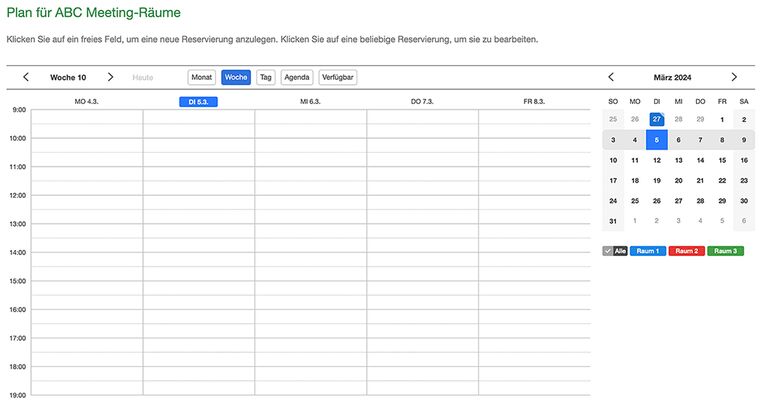
Erstelle Benutzergruppen
Eine genaue und detaillierte Kontrolle über den Zugang zu Deinem Kalender erhältst Du mit unserer Benutzergruppen Funktion. Erstelle Gruppen für jede Abteilung, wie beispielsweise der Marketing-Abteilung, Finanzabteilung und so weiter. Als Nächstes teile die Benutzer ihrer entsprechenden Benutzergruppe zu. Nachdem Du eine Benutzerliste erstellt hast, kannst Du Kalender zu jeder Gruppe zuordnen. Diese Funktion ist dann sehr hilfreich, wenn es Meeting-Räume oder andere Arbeitsräume und Ressourcen gibt, die nur für eine bestimmte Abteilung verfügbar sind, während andere Räume für alle zur Verfügung stehen. Dabei können auch mehrere Benutzergruppen einem Kalender zugeordnet werden.
Buchungsstatistiken überwachen
Behalte Deine Buchungsstatistiken im Auge und überwache sie regelmäßig. Du kannst Statistiken zu Buchungen unter der Ansicht ÜBERWACHEN in Deinem Kalender sehen.
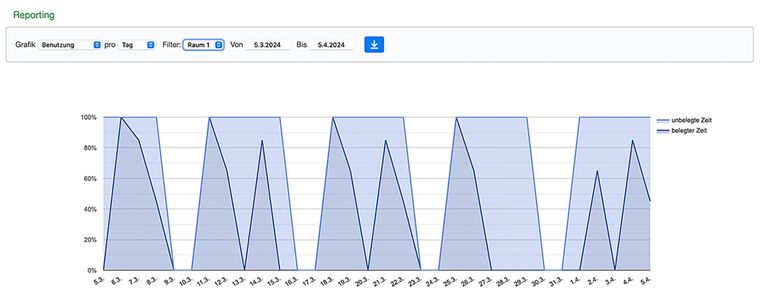
Layout anpassen
Das Layout von Deinem Buchungskalender anpassen kannst Du unter KONFIGURIEREN im Tab Layout. Zuoberst sind die, für die Kunden sichtbaren Zeiten, einstellbar und die Größenverhältnisse der Tabellenansicht des online Terminbuchungskalenders.
Die Farben und weitere Layouteinstellungen kannst Du ebenfalls an einem zweiten Ort unter den allgemeinen Layouteinstellungen für das gesamte Konto und den Buchungskalender anpassen.
Hier ist ein Beispiel für die Farbanpassungsmöglichkeiten an den beiden Stellen im Online-Terminbuchungssystem.
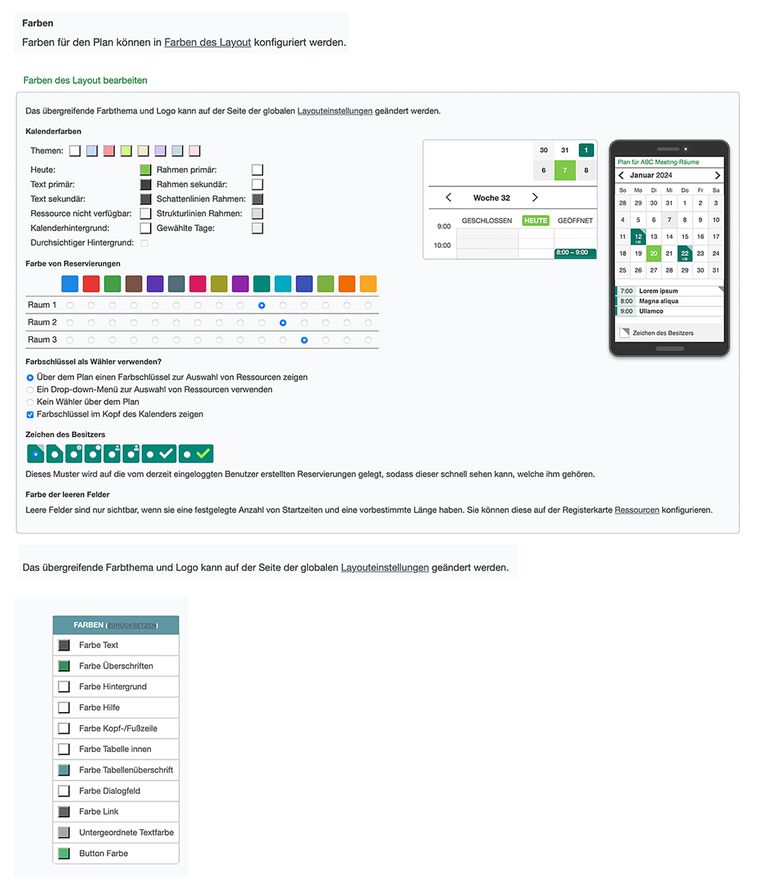
Bilder einfügen
Du kannst Deinen Kunden zeigen, was genau sie buchen, indem Du ein Bild davon oberhalb des Buchungskalenders in das weiße Feld einfügst. Das kannst Du einrichten unter KONFIGURIEREN im Tab Layout. So bekommen die Kunden oder Mitarbeiter eine Idee davon, was genau sie buchen. Wie Du dabei vorgehen kannst, erfährst Du in unserem Blog Beitrag, wie Du Bilder und Videos in Deinen Kalender einfügen kannst.
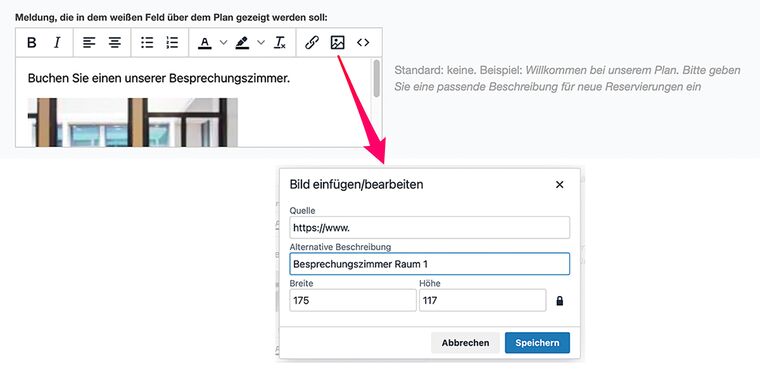
Das Bild muss dabei online zur Verfügung stehen. Bitte achte darauf, dass Du die Rechte an der Nutzung des Bildes besitzt.
Weitere Informationen darüber, wie das Layout angepasst werden kann, beispielsweise, um Dein Logo einzubinden, findest Du in unserem Service-Bereich über Layout Anpassungsmöglichkeiten.
Schritt Buchungskalender aus Sicht vom Benutzer testen
Teste Deinen neuen online Terminbuchungskalender
Du solltest den Buchungskalender aus der Benutzersicht testen, damit Du sicher sein kannst, dass alles so funktioniert, wie Du es brauchst. Ein Kalender sieht für einen Administrator anders aus als für einen Benutzer. Deswegen empfehlen wir einen wiederholten Durchgang mit Einrichten, Testen und der Wiederholung von diesem Durchgang.
Richtig testen wie eine Benutzer
Ein schneller Weg für den Test ist das Kopieren der URL von Deinem Kalender in ein ‚Inkognitofenster‘ (Chrome) oder in ein ‚Neues Privates Fenster‘ (Safari, Firefox) in Deinem Browser. Dann loggst Du Dich in das private Browserfenster als Benutzer ein, während Du in dem anderen Browserfenster als Administrator angemeldet bleibst. Alternativ kannst Du Dich auch einfach in einem zweiten anderen Browser als Benutzer anmelden und dort den Raum-Buchungskalender ausprobieren.
Den Link mit der URL zum Buchungskalender finden
Den Link zu Deinem Kalender findest Du oben im Bereich ÜBERWACHEN als Webadresse zu Deinem eigenen online Terminbuchungskalender. Kopiere diesen und teste ihn mit einer anderen E-Mail-Adresse von einem „Test-Benutzer“. So hat jeder Buchungskalender eine eigene Web-Adresse, auf die der Benutzer klicken kann, um dort Buchungen machen zu können.
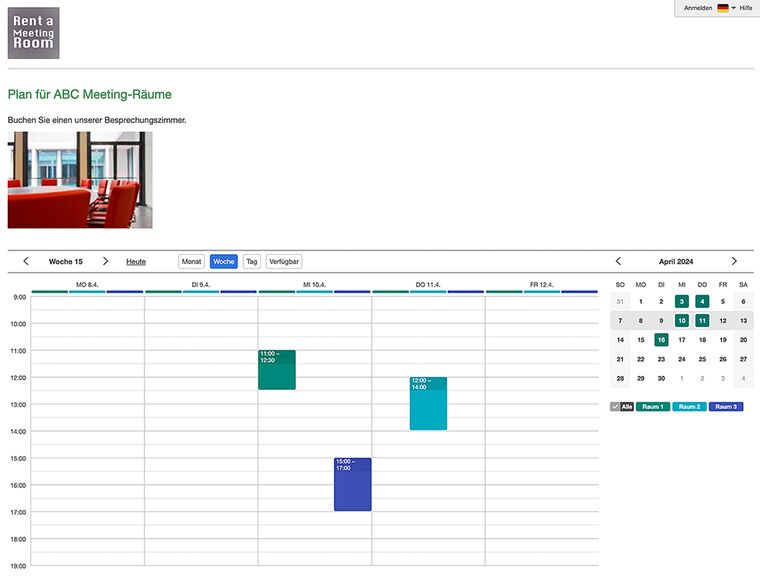
So lange Einstellungen anpassen bis alles funktioniert
Du kannst dabei, so lange alle Einstellungen anpassen bis alles so gut funktioniert, dass Du zufrieden bist. Dabei kannst Du auch mehrere Versionen von Deinem Buchungskalender erstellen, indem Du einen neuen Plan erstellst und von Deinem vorhandenen Buchungskalender eine Kopie stellst und dort weitere Änderungen machst. Du kannst so viele Kalender erstellen, wie Du möchtest und zum Schluss behältst Du diejenigen, die Du brauchst.
Beachte bitte: Neue Benutzer müssen möglicherweise beim ersten Mal eine Anmelde-ID und ein Passwort erstellen. Beim nächsten Mal können sie sich einfach mit ihrer bestehenden ID anmelden, um Buchungen hinzuzufügen oder zu aktualisieren, je nach Systemkonfiguration. Diese ID kann auch die E-Mail-Adresse sein. Bei der nächsten Anmeldung können sie sich einfach mit ihrer vorhandenen ID in den Systemeinstellungen anmelden, um neue Buchungen zu erstellen oder vorhandene zu aktualisieren. Wie Benutzer sich anmelden müssen, kannst Du selber festlegen unter Dashboard Zugangskontrolle.
Schritt Buchungskalender mit Deinen Mitarbeitern und Kunden teilen
Wenn Du Deinen Raum-Buchungskalender erfolgreich getestet hast und sicher bist, dass total in Deine Erwartungen erfüllt, dann kannst Du anfangen den Kalender-Link zu teilen und Benutzern, wie Mitarbeitern und Kunden, erlauben Buchungen im Kalender zu machen.
Hier sind einige Möglichkeiten, wie Du Deinen Buchungskalender teilen kannst:
- Erstelle einen QR Kode, drucke ihn auf Werbemittel, Flyer oder Postkarten und hänge ihn an den Eingang von Deinen Räumen
- Setze einen eigenen Call-to-Action-Button auf Deine Webseite, der zur Terminbuchung für die Raumbuchung weiterleitet
- Integriere Deine Terminbuchungsmöglichkeiten für Mitarbeiter oder Kunden per Buchungs-Widget auf Deiner Webseite
Finde mehr darüber raus, wie Du einen Kalender in Deine Webseite integrieren kannst.
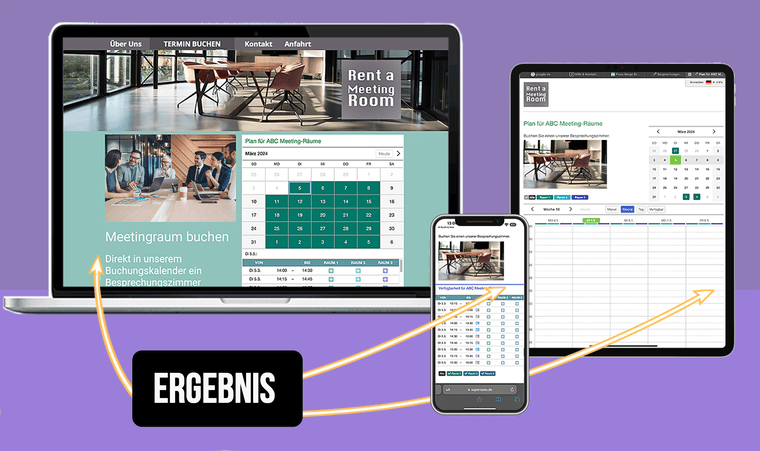
Auf allen Geräten erreichbar sein
Dein SuperSaaS Buchungskalender kann einfach jederzeit und überall auf den unterschiedlichsten Geräten über seinen Kalender-Link erreicht werden. Du bist damit über jedes Gerät, das Internetzugang hat, erreichbar.
Den Kalender mit dem eigenen Markennamen einsetzen
Du kannst auch einen eigenen Domain-Namen erstellen und einsetzen und die Software von SuperSaaS mit einem White Label versehen und damit den Namen quasi unsichtbar machen, damit das System ganz zu Deinem eigenen Buchungssystem mit Deinem eigenen Markennamen wird.
Termine aus dem Raum-Buchungssystem mit anderen Arbeitskalendern synchronisieren
Alle Termine aus dem Raum-Buchungssystem mit anderen Kalendern synchronisieren ist möglich. Entweder so, dass Termine aus anderen Kalendern als vergeben im Buchungskalender erscheinen oder so, dass alle Buchungen aus Deinem SuperSaaS-Buchungskalender in einem externen Online-Terminplan zu sehen sind. Wie Du das einrichten kannst, findest Du
Termine der Buchungen für Deine Benutzer bereitstellen
Du kannst die Termine der Buchungen Deiner Benutzer einfach bereitstellen, damit diese sie in ihren Kalender übernehmen können. Das kannst Du erreichen, indem Du in den Text der E-Mail zur Terminbestätigung das magische Wort ‚$ical‘ integrierst. Das magische Wort exportiert dann automatisch die Termindaten der Buchung in den Kalender des Benutzers, wenn er auf das ical-Symbol klickt.
Unten findest Du ein Beispiel, wie ein Benutzer von Gmail, die Mitteilung sehen wird. Gehe dafür unter KONFIGURIEREN zu dem Reiter Layout in Deinem Kalender und füge das Wort ‚ical‘ in das weiße Feld unter der Überschrift ‚Nachricht, die E-Mail-Bestätigungen für Meetings hinzugefügt werden soll‘ ein.
Hier kannst Du sehen, wie diese Nachricht zur Buchungsbestätigung für einen Gmail Benutzer aussehen wird:
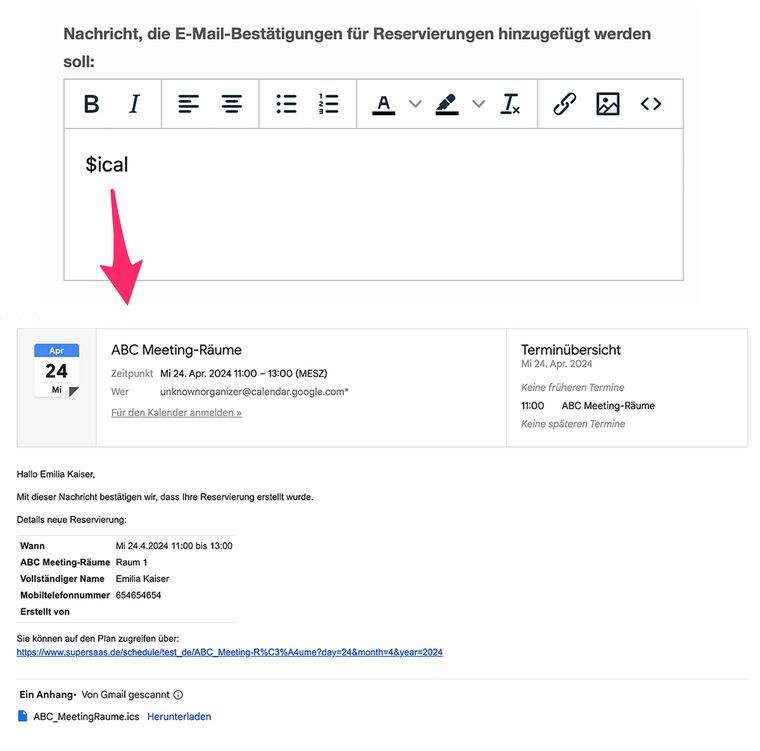
Beachte bitte: Die E-Mail kann in unterschiedlichen E-Mail-Providern anders aussehen. Auf jeden Fall wird die iCal-Datei immer als Anhang der E-Mail erscheinen, egal welcher E-Mail-Service-Provider die E-Mail versendet.
SuperSaaS im Alltag einsetzen
Wenn jetzt Dein Raum-Buchungssystem vollständig funktioniert, dann kannst Du weitere Tipps zur Verbesserung finden im Bereich im Alltag mit dem Kalender arbeiten.
Erstelle Deinen eigenen Arbeitsablauf mit SuperSaaS und entdecke einige fortgeschrittene Funktionen, wie ein geheimes Supervisor-Feld hinzufügen oder URL Erweiterungen einsetzen, um verschiedene versteckte Optionen zu ermöglichen und viel mehr.